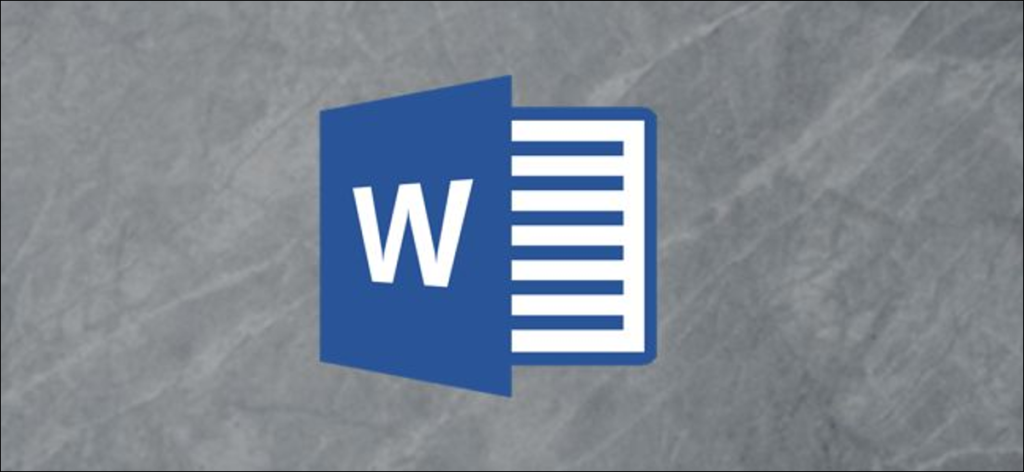Cho dù bạn cần trỏ đến một hình ảnh để nhấn mạnh hoặc thể hiện vị trí cần nhấp để tương tác, có rất nhiều hình dạng mũi tên mà bạn có thể tạo và tùy chỉnh trong Microsoft Word. Hãy cùng xem chúng hoạt động như thế nào.
Vẽ một hình mũi tên cơ bản
Đầu tiên, chúng ta hãy xem lại các bước về cách vẽ một mũi tên cơ bản. Trên tab “Chèn” trên Ruy-băng, nhấp vào nút “Hình dạng”. Trong nhóm Đường trên menu thả xuống, hãy nhấp vào tùy chọn “Mũi tên Đường”.

Biểu tượng hình chữ thập sẽ hiển thị. Nhấn và giữ nút chuột của bạn, sau đó kéo để vẽ mũi tên. Nhả chuột để hoàn tất việc vẽ mũi tên.

Đây là kết quả:

Thay đổi kích thước, xoay và thay đổi màu của mũi tên
Bây giờ chúng ta hãy đi một bước xa hơn. Nếu bạn không thay đổi một thứ, mũi tên của bạn sẽ mặc định ở cài đặt bình thường, là màu đen cho màu và 3/4 điểm cho chiều rộng. Nhưng nếu mũi tên mỏng màu đen không phù hợp với sở thích của bạn thì sao? Có lẽ bạn cần một mũi tên màu xanh lam dày và ngắn hơn. Không vấn đề gì. Bạn có thể thực hiện các thay đổi đối với nó trong tích tắc.
Để thay đổi độ dài của mũi tên, bạn có thể nhanh chóng thực hiện việc này bằng chuột. Di chuột qua đầu mũi tên cho đến khi bạn nhìn thấy biểu tượng mũi tên kép.

Bấm và sau đó kéo chuột của bạn để làm cho mũi tên ngắn hơn hoặc dài hơn hoặc trỏ nó theo một hướng mới. Nếu bạn chỉ muốn rút ngắn hoặc kéo dài mũi tên mà không muốn định hướng lại mũi tên, hãy giữ phím Shift xuống trong khi nhấp và kéo nó.
Để thực hiện nhiều thay đổi hơn nữa đối với mũi tên của mình, bạn có thể:
- Sử dụng các tùy chọn trong tab Định dạng trong Ruy-băng
- Nhấp vào “Công cụ nâng cao” (mũi tên chéo nhỏ ở dưới cùng bên phải của nhóm Kiểu hình dạng) trong ruy-băng
- Nhấp chuột phải vào mũi tên để mở hộp thoại Định dạng Tự động tạo hình / Hình ảnh để xem thêm các tùy chọn

Thay đổi màu của một mũi tên
Để thay đổi màu mũi tên, hãy nhấp vào nút “Đường viền hình dạng” trên tab “Định dạng” và sau đó nhấp vào màu bạn chọn.

Thay đổi độ dày của một mũi tên
Để thay đổi độ dày của mũi tên, hãy nhấp vào nút “Đường viền hình dạng”, trỏ chuột vào menu “Trọng lượng”, sau đó nhấp vào độ dày bạn muốn.

Xoay một mũi tên
Để xoay mũi tên, hãy nhấp vào nút “Xoay” trên tab Định dạng và chọn một tùy chọn xoay. Di chuột qua từng tùy chọn cho phép bạn xem trước mũi tên của bạn sẽ trông như thế nào.

Để có nhiều tùy chọn xoay hơn nữa, hãy nhấp vào lệnh “Tùy chọn xoay khác”. Trên tab “Kích thước” của cửa sổ Bố cục mở ra, bạn có thể chỉ định một góc quay chính xác theo độ.

Sử dụng các mũi tên khối, cong và kết nối
Nếu một mũi tên thẳng không cắt nó, có sẵn các loại mũi tên khác, bao gồm mũi tên khối, cong và đầu nối. Chúng ta hãy xem xét.
Cách tạo một mũi tên khối
Trên tab “Chèn” của Ruy-băng, hãy nhấp vào nút “Hình dạng”. Trong phần “Mũi tên chặn” của menu thả xuống, hãy nhấp vào kiểu mũi tên bạn muốn. Trong ví dụ này, chúng tôi đang sử dụng một mũi tên khối hướng lên.

Con trỏ của bạn biến thành một biểu tượng hình chữ thập. Nhấp và kéo để vẽ mũi tên. Nhả nút chuột để hoàn tất.

Bạn có thể sử dụng các công cụ định dạng tương tự mà chúng ta đã nói trong phần trước để thay đổi màu sắc, đường viền, v.v. Ngoài ra, bạn có thể bất kỳ tay cầm màu trắng nào trong số tám tay cầm màu trắng để thay đổi kích thước của mũi tên tổng thể. Lấy tay cầm màu vàng để định hình lại đầu và trục mũi tên một cách riêng biệt.
Cách tạo một mũi tên cong
Trên tab “Chèn” của Ruy-băng, hãy nhấp vào nút “Hình dạng”. Trong phần “Đường”, nhấp vào một trong các hình mũi tên cong. Bạn sẽ tìm thấy một cái có một đầu mũi tên, một cái có hai đầu và một đường cong đơn giản không có đầu mũi tên.

Con trỏ của bạn biến thành một biểu tượng hình chữ thập. Nhấp và kéo để vẽ mũi tên. Nhả nút chuột để hoàn tất.

Sau khi vẽ mũi tên cong, bạn có thể thay đổi đường cong bằng cách kéo chốt màu vàng ở giữa mũi tên. Ở đây, chúng tôi đã kéo nó ra bên phải để tạo ra một đường cong sâu rộng hơn.

Để có thêm các tùy chọn mũi tên cong, hãy kiểm tra các mũi tên cong trong phần Block Arrows.

Và cũng giống như với bất kỳ hình dạng nào khác, bạn có thể sử dụng các công cụ định dạng tiêu chuẩn để thay đổi màu sắc, đường viền, v.v.
Cách tạo một mũi tên kết nối thẳng
Cuối cùng, có mũi tên kết nối. Đây là những cách tuyệt vời để kết nối các loại hình dạng bạn sẽ sử dụng trong lưu đồ hoặc sơ đồ tổ chức.
Trên tab “Chèn” của Ruy-băng, hãy nhấp vào nút “Hình dạng”. Trong phần “Đường” của menu thả xuống, hãy chọn một trong các mũi tên trình kết nối. Cũng giống như với mũi tên cong, bạn chỉ cần chọn số lượng đầu mũi tên bạn muốn.

Con trỏ của bạn biến thành một biểu tượng hình chữ thập. Nhấp và kéo để vẽ mũi tên. Nhả nút chuột để hoàn tất.

Sau khi vẽ mũi tên kết nối, bạn có thể lấy tay cầm màu vàng để thay đổi hình dạng của mũi tên. Sử dụng tay cầm màu trắng ở hai đầu để thay đổi độ dài của phần đó của mũi tên.

Và bạn có nó rồi đấy! Nó có thể nhiều hơn bạn muốn biết về cách sử dụng các mũi tên trong Microsoft Word, nhưng luôn tốt nếu bạn biết những gì có sẵn.