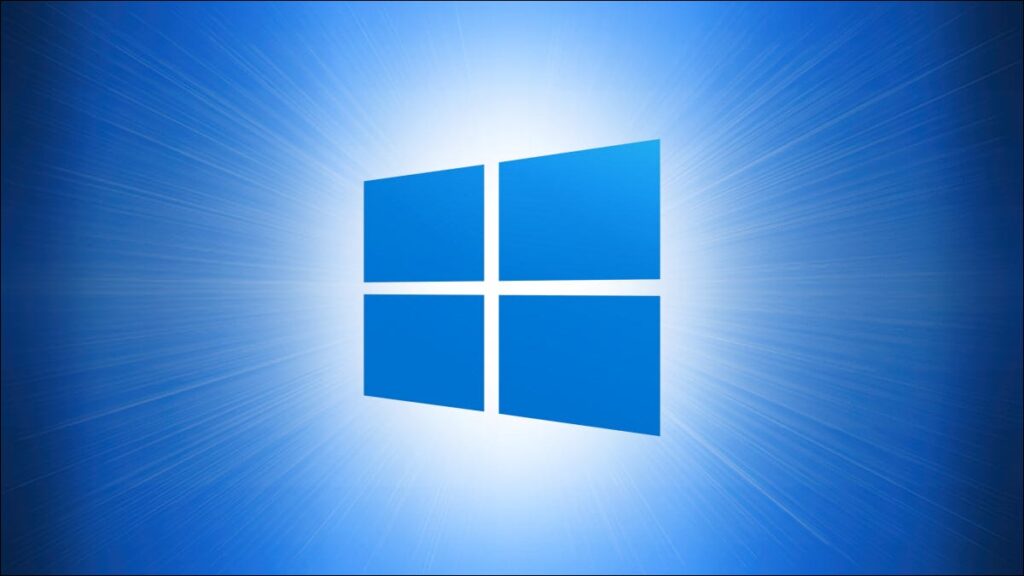Nếu bạn cần thực hiện các thay đổi sâu đối với Windows 10, đôi khi bạn cần mở Group Policy Editor, một công cụ chỉ dành cho các phiên bản Windows 10 Pro và Enterprise. Đây là cách tìm và mở nó.
Trình chỉnh sửa chính sách nhóm là gì?
Group Policy Editor là một tiện ích cho phép bạn định cấu hình cài đặt Group Policy cho PC Windows hoặc một nhóm PC. Chủ yếu nhắm đến các quản trị viên mạng, Chính sách Nhóm xác định cách bạn hoặc một nhóm người có thể sử dụng máy của bạn, hạn chế hoặc cho phép các tính năng khi cần thiết.

Group Policy Editor là một ứng dụng Microsoft Management Console có tên tệp gpedit.mscvà nó thường nằm trong C:\Windows\System32thư mục.
Điều quan trọng cần lưu ý là Group Policy Editor không khả dụng trong Windows 10 Home. Nó chỉ xuất xưởng với Windows 10 Pro hoặc Windows 10 Enterprise. Nếu bạn không chắc mình có phiên bản Windows nào, bạn có thể dễ dàng tìm hiểu. Mở Cài đặt, điều hướng đến Hệ thống> Giới thiệu và bạn sẽ thấy nó được liệt kê trong “Phiên bản”.
Có một số cách để mở Group Policy Editor trong Windows 10, vì vậy chúng tôi sẽ trình bày một số cách chính để thực hiện điều đó bên dưới. Mỗi người sẽ đưa bạn đến cùng một nơi, vì vậy hãy chọn cái nào phù hợp với bạn nhất.
Mở Trình chỉnh sửa chính sách nhóm từ Menu Bắt đầu

Có lẽ cách dễ nhất để mở Group Policy Editor là sử dụng tìm kiếm trong menu Start. Đầu tiên, nhấp vào nút Bắt đầu và khi nó bật lên, hãy nhập “gpedit” và nhấn Enter khi bạn thấy “Chỉnh sửa chính sách nhóm” trong danh sách kết quả.
Mẹo: Nếu bạn không thấy “Chỉnh sửa chính sách nhóm” trong kết quả menu Bắt đầu, bạn đã nhập lỗi đánh máy hoặc bạn đang chạy phiên bản Windows 10 Home, không bao gồm Trình chỉnh sửa chính sách nhóm.
Mở Trình chỉnh sửa chính sách nhóm từ Cửa sổ “Chạy”

Bạn cũng có thể nhanh chóng khởi chạy Trình chỉnh sửa chính sách nhóm bằng lệnh Chạy. Nhấn Windows + R trên bàn phím của bạn để mở cửa sổ “Run”, nhập gpedit.msc, sau đó nhấn Enter hoặc nhấp vào “OK”.
Mở Trình chỉnh sửa chính sách nhóm từ Dấu nhắc lệnh

Nếu bạn thích làm việc từ dòng lệnh, hãy mở Dấu nhắc lệnh của Windows và nhập “gpedit” hoặc “gpedit.msc” vào một dòng trống, sau đó nhấn Enter. Trình chỉnh sửa chính sách nhóm sẽ mở phân tách nhanh.
Mở Trình chỉnh sửa chính sách nhóm từ Bảng điều khiển

Và cuối cùng, chúng tôi có một trong những cách chậm nhất để mở Group Policy Editor: từ Control Panel. Để làm như vậy, hãy khởi chạy Bảng điều khiển , sau đó bấm vào hộp tìm kiếm ở góc trên bên phải của cửa sổ. Nhập “chính sách nhóm”, rồi nhấp vào liên kết “Chỉnh sửa chính sách nhóm” ngay bên dưới tiêu đề “Công cụ quản trị”.
Đừng bận tâm khi cố gắng duyệt qua tùy chọn “Chỉnh sửa Chính sách Nhóm” trong phần Hệ thống> Công cụ Quản trị, vì tùy chọn này không được liệt kê trừ khi bạn tìm kiếm. Nó chỉ cho thấy sức mạnh của trình soạn thảo đối với Microsoft khi ẩn nó đi như vậy, vì vậy hãy hết sức cẩn thận trong khi thay đổi Chính sách Nhóm trên máy của bạn. Chúc may mắn!