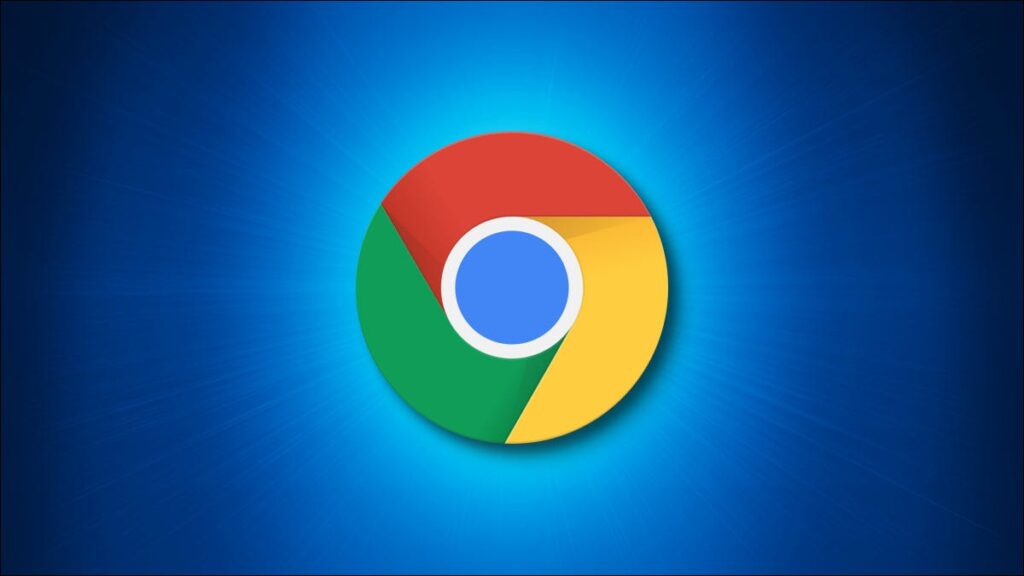Khởi động lại Google Chrome giúp bạn khắc phục các trục trặc nhỏ và kích hoạt một số tiện ích mở rộng trong trình duyệt. Thật dễ dàng để đóng và mở lại Chrome trên máy tính để bàn và thiết bị di động của bạn và chúng tôi sẽ hướng dẫn bạn cách thực hiện.
Khởi động lại Google Chrome bằng lệnh trên thanh địa chỉ
Trên máy tính để bàn và điện thoại Android, Chrome cung cấp một lệnh chuyên dụng để tắt và khởi động lại trình duyệt. Rất tiếc, lệnh này không hoạt động trong Chrome trên iPhone và iPad.
Để sử dụng nó, hãy chọn thanh địa chỉ trong Chrome và nhập lệnh sau. Sau đó nhấn Enter:
Cảnh báo: Lưu công việc chưa được lưu của bạn trong trình duyệt khi chạy lệnh sẽ đóng tất cả các tab đang mở của bạn.
chrome: // restart

Chrome sẽ đóng và sau đó mở lại ngay lập tức. Nếu bạn muốn khôi phục các tab đã đóng của mình, hãy xem phần cuối cùng trong hướng dẫn này.
Khởi động lại Google Chrome theo cách truyền thống
Theo cách truyền thống, bạn đóng Chrome giống như đóng bất kỳ ứng dụng nào khác đã cài đặt trên máy tính để bàn hoặc thiết bị di động của mình. Sau đó, khởi chạy lại.
Đóng và mở lại Chrome trên Windows, Linux và Chromebook
Để thoát và sau đó mở lại Chrome trên máy tính Windows, Linux hoặc Chromebook của bạn, hãy nhấp vào biểu tượng “X” ở góc trên bên phải của Chrome. Thao tác này sẽ đóng trình duyệt.

Để khởi chạy Chrome ngay bây giờ, hãy tìm kiếm “Chrome” trong ngăn kéo ứng dụng của bạn và chọn nó. Thao tác này sẽ mở lại trình duyệt.

Đóng và mở lại Chrome trên Mac
Để thoát khỏi Chrome trên máy Mac , ở góc trên cùng bên trái của Chrome, nhấp vào Chrome> Thoát Google Chrome. Sau đó, khởi chạy lại Chrome bằng cách mở Spotlight (sử dụng Command + Spacebar), nhập “Chrome” và chọn “Chrome” trong kết quả tìm kiếm.
Đóng và mở lại Chrome trên iPhone X trở lên và iPad
Để đóng ứng dụng Chrome trên iPhone X trở lên hoặc iPad, hãy vuốt lên từ cuối màn hình điện thoại của bạn. Tìm Chrome trong danh sách ứng dụng và vuốt lên trên đó. Sau đó, mở lại Chrome bằng cách chạm vào Chrome trên màn hình chính của bạn.
Nếu bạn sử dụng iPhone SE, iPhone 8 hoặc kiểu máy cũ hơn của iPhone, hãy nhấn đúp vào nút Màn hình chính để xem các ứng dụng gần đây của bạn. Tìm Chrome tại đây và vuốt lên để đóng.

Sau đó, nhấn vào Chrome trên màn hình chính của bạn để khởi chạy trình duyệt.

Đóng và mở lại Chrome trên Android
Trên Android, ở cuối màn hình điện thoại của bạn, nhấn hoặc nhấn nút ứng dụng gần đây. Tìm Chrome trong danh sách và vuốt lên để đóng.


Khôi phục các tab khi Chrome khởi chạy lại
Trên điện thoại di động của bạn, Chrome tự động khôi phục các tab của bạn khi bạn khởi chạy lại trình duyệt. Tuy nhiên, trên máy tính để bàn, điều đó không xảy ra theo mặc định và nó có thể chỉ mở trang chủ của bạn .
Để khôi phục thủ công các tab đã đóng trong Chrome trên máy tính để bàn, sau đó khi Chrome khởi chạy lại, hãy nhấp vào dấu ba chấm ở góc trên cùng bên phải của trình duyệt.

Trong menu mở ra, chọn Lịch sử> Tab X> Cửa sổ khôi phục. Ở đây, “X” là số tab bạn đã mở.

Đảm bảo luôn cập nhật Chrome trên các thiết bị của bạn để nó ít làm phiền bạn hơn.