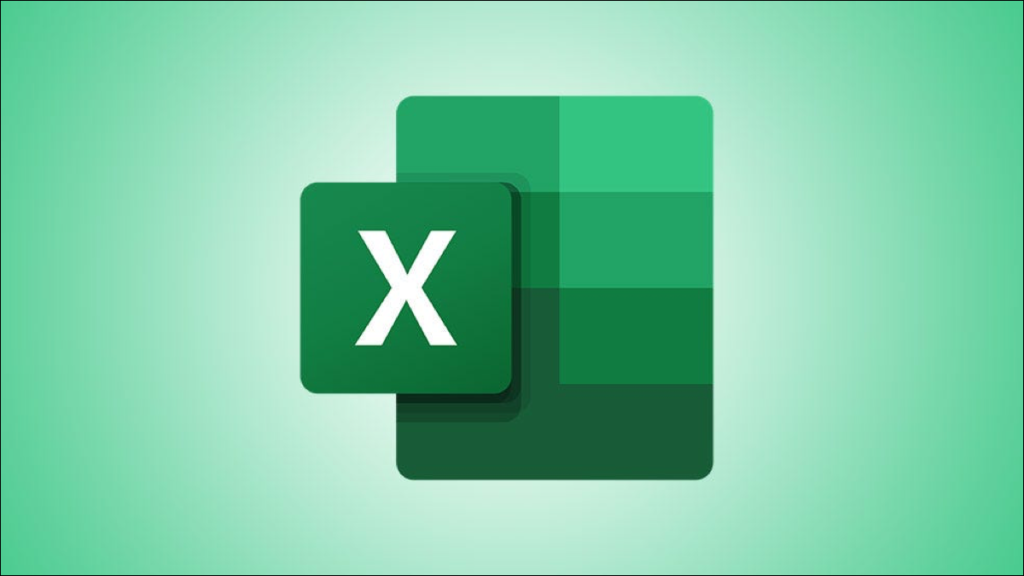Chỉ vì bạn có một bảng tính chứa đầy dữ liệu không có nghĩa là bạn muốn xem tất cả cùng một lúc. Bạn có thể ẩn các cột trong Microsoft Excel mà bạn không cần vào lúc này. Sau đó, chỉ cần hiện chúng khi bạn đã sẵn sàng.
Ẩn các cột trong Microsoft Excel
Ẩn các cột trong Excel cực kỳ dễ dàng. Và, bạn có thể chọn các cột bạn muốn ẩn theo một số cách khác nhau.
- Để chọn một cột, hãy nhấp vào tiêu đề cột.
- Để chọn nhiều cột liền kề, hãy kéo qua chúng. Hoặc bạn có thể nhấp vào tiêu đề cột đầu tiên, giữ phím Shift và nhấp vào tiêu đề cột cuối cùng trong phạm vi.
- Để chọn nhiều cột không liền kề, hãy nhấp vào tiêu đề cột đầu tiên, giữ Ctrl và nhấp vào các tiêu đề cột còn lại.
Khi bạn chọn các cột bạn muốn ẩn, chúng sẽ được tô sáng. Nhấp chuột phải vào một trong số chúng và chọn “Ẩn” trong menu lối tắt.

Sau khi ẩn các cột trong Excel, bạn sẽ thấy một chỉ báo dòng dày màu trắng giữa các tiêu đề cột còn lại. Nếu bạn đang sử dụng máy Mac, chỉ báo này có thể xuất hiện dưới dạng một đường màu xanh đậm. Đây là một điều tốt cần ghi nhớ nếu bạn đang tìm kiếm dữ liệu mà bạn không thấy.

Nếu bạn muốn giữ một số cột nhất định trên màn hình trong khi cuộn qua bảng tính của mình, hãy tìm hiểu cách cố định các cột và hàng trong Excel .
Bỏ ẩn các cột trong Microsoft Excel
Khi bạn đã sẵn sàng để xem các cột ẩn đó, việc bỏ ẩn chúng cũng đơn giản như ẩn chúng. Chọn các cột ở mỗi bên của (các) cột ẩn. Bạn có thể làm điều này dễ dàng bằng cách kéo qua chúng. Sau đó, nhấp chuột phải và chọn “Hiện” trong menu lối tắt.

Một cách khác để hiện các cột là bấm đúp vào chỉ báo dòng cho các cột bị ẩn.

Hãy nhớ rằng bạn có thể ẩn hàng trong Excel giống như cách ẩn cột. Và nếu bạn có phiên bản cũ hơn của ứng dụng, quá trình này vẫn giống nhau, nhưng giao diện khác nhau. Hãy xem ảnh chụp màn hình trong hướng dẫn ẩn và hiện các hàng và cột trong Excel 2013 của chúng tôi .