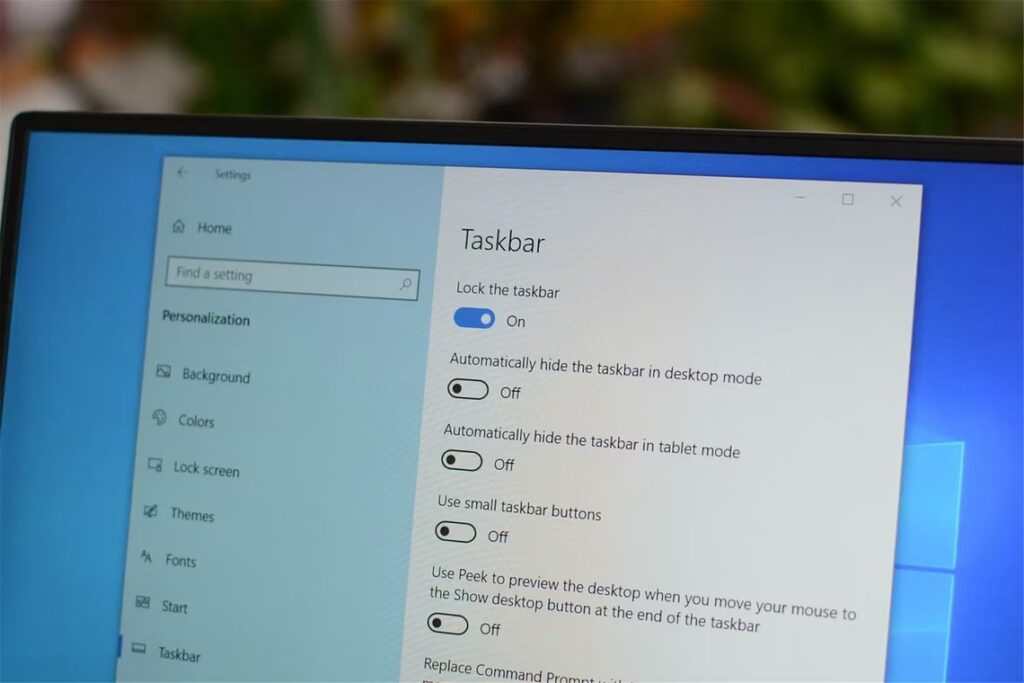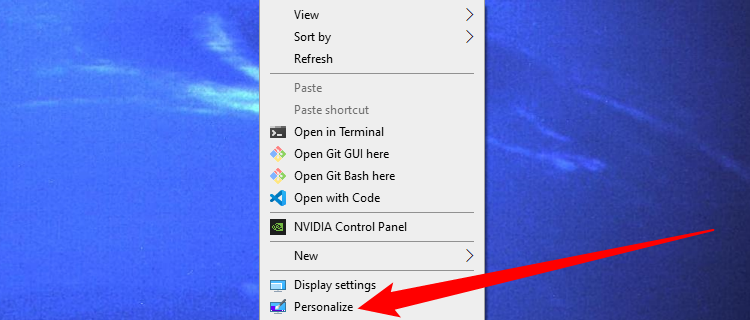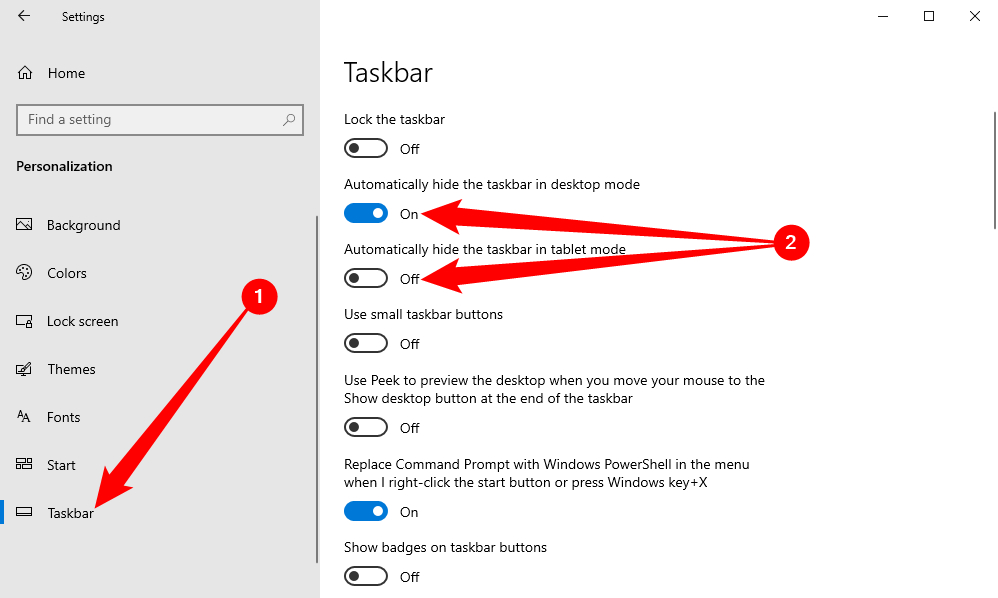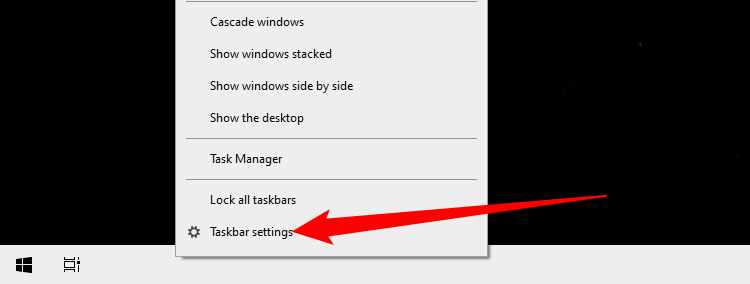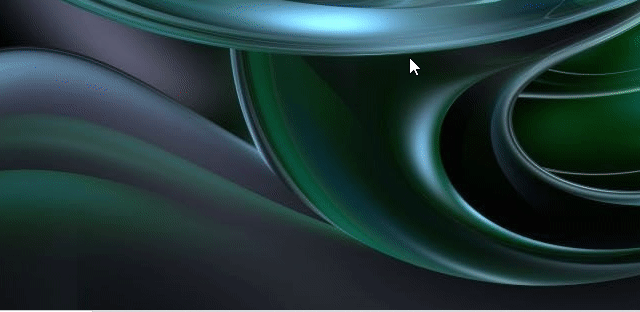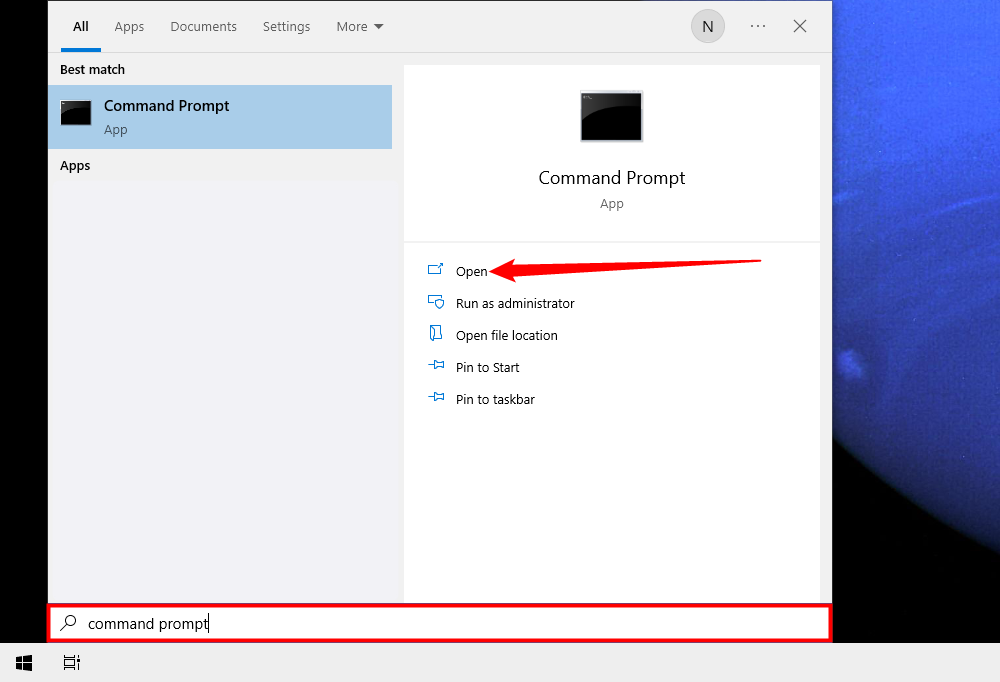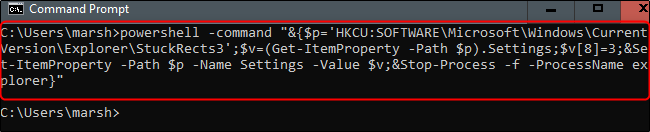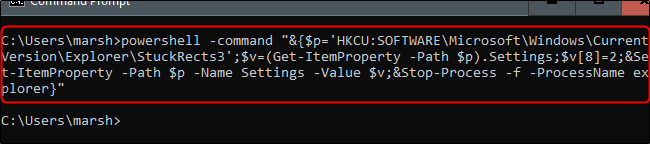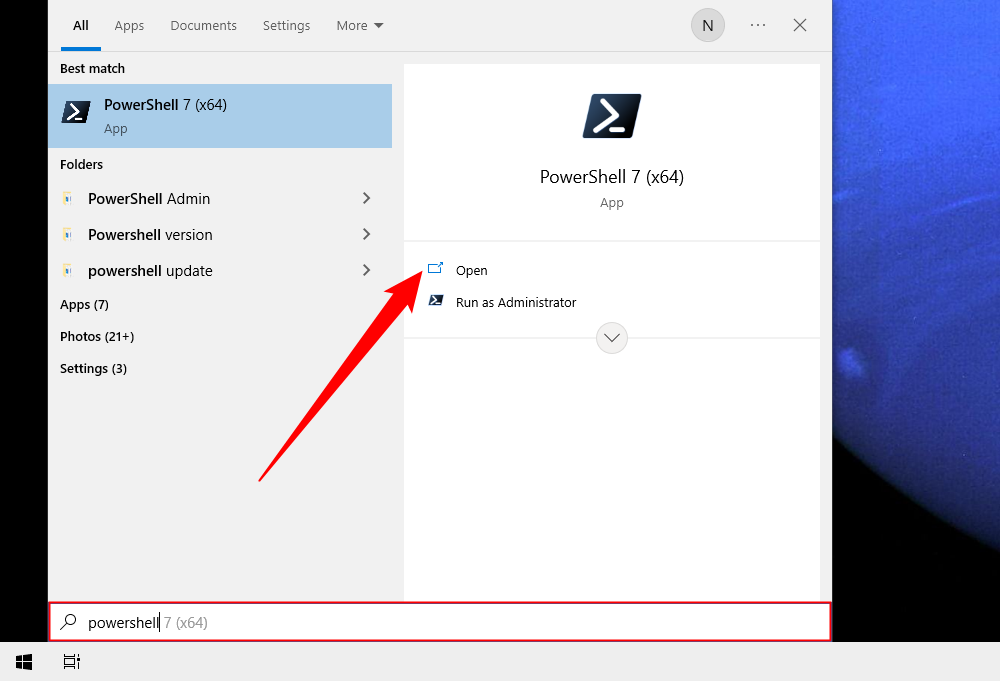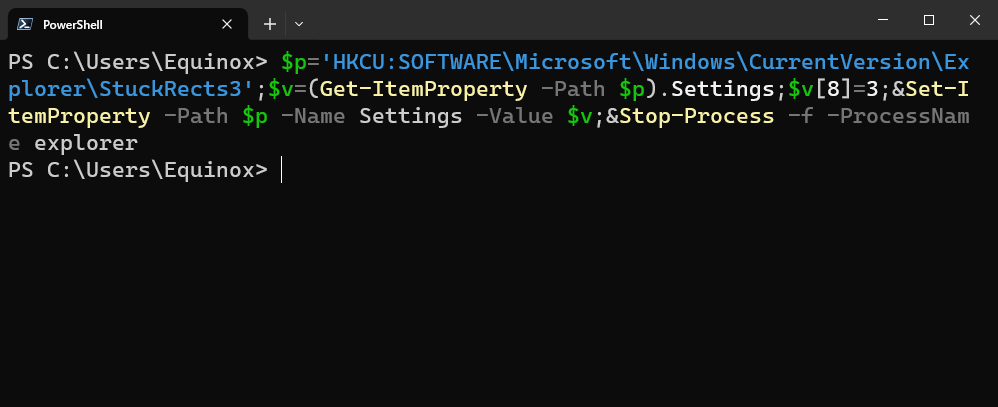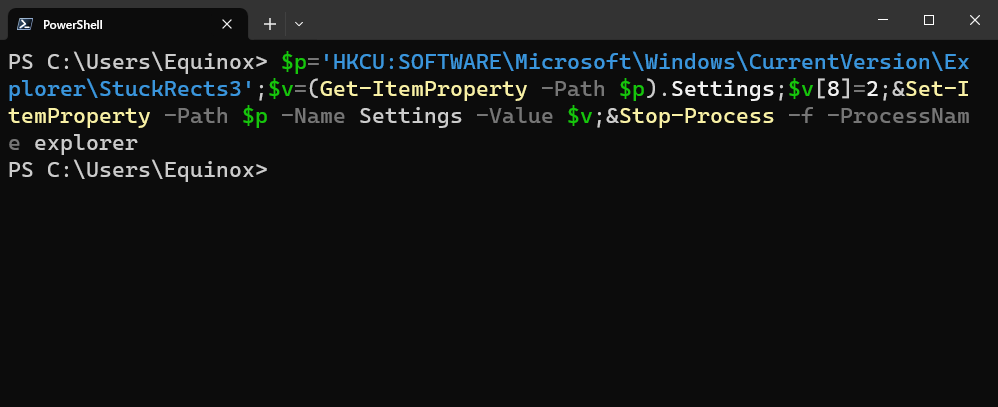Thanh Taskbar Windows rất phù hợp để truy cập nhanh các ứng dụng được sử dụng thường xuyên trên máy tính của bạn. Tuy nhiên, một số người dùng thích ẩn nó để tiết kiệm không gian màn hình. Đây là cách ẩn thanh tác vụ trên Windows 10.
Tự động ẩn thanh Taskbar trong Cài đặt
Để tự động ẩn thanh Taskbar của bạn, hãy nhấp chuột phải vào bất kỳ đâu trên màn hình PC của bạn và chọn “Cá nhân hóa” từ menu bật lên.
Phần “Cài đặt” cửa sổ sẽ xuất hiện. Trong ngăn bên trái, chọn “Taskbar .” Từ đây, chuyển thanh trượt sang “Bật” trong “Tự động ẩn thanh Taskbar ở chế độ màn hình nền.” Nếu PC của bạn có thể chuyển sang chế độ máy tính bảng, bạn có thể ẩn thanh tác vụ bằng cách chuyển tùy chọn đó thành “Bật” cũng.
Bạn cũng có thể nhấp chuột phải vào thanh tác vụ và chọn “Cài đặt thanh Taskbar ” để truy cập vào cùng một cửa sổ Cài đặt, nếu bạn thích điều đó.
Thanh Taskbar bây giờ sẽ tự động ẩn. Điều này có nghĩa là trừ khi bạn nhận được thông báo từ một ứng dụng trên thanh tác vụ hoặc bạn di chuột qua vị trí của thanh tác vụ, thông báo sẽ không hiển thị.
Tự động ẩn thanh tác vụ bằng dấu nhắc lệnh
Nếu bạn cảm thấy mình giống một hacker, bạn cũng có thể bật và tắt tùy chọn tự động ẩn bằng cách chạy các lệnh bằng Dấu nhắc Lệnh< a i=2>.
Đầu tiên, mở Dấu nhắc Lệnh bằng cách nhập “dấu nhắc lệnh” trong thanh Tìm kiếm của Windows rồi chọn “Dấu nhắc lệnh” ứng dụng từ kết quả tìm kiếm.
Trong Dấu nhắc Lệnh, hãy chạy lệnh này để bật tùy chọn tự động ẩn thanh Taskbar :
powershell -command "&{$p='HKCU:SOFTWARE\Microsoft\Windows\CurrentVersion\Explorer\StuckRects3';$v=(Get-ItemProperty -Path $p).Settings;$v[ 8]=3;&Set-ItemProperty -Path $p -Cài đặt tên -Value $v;&Stop-Process -f -ProcessName explorer}"
Và để tắt tùy chọn tự động ẩn thanh Taskbar , hãy chạy lệnh này:
powershell -command "&{$p='HKCU:SOFTWARE\Microsoft\Windows\CurrentVersion\Explorer\StuckRects3';$v=(Get-ItemProperty -Path $p).Settings;$v[ 8]=2;&Set-ItemProperty -Path $p -Cài đặt tên -Value $v;&Stop-Process -f -ProcessName explorer}"
Ẩn thanh Taskbar bằng lệnh PowerShell
Bạn có thể nhận thấy rằng lệnh chúng tôi sử dụng trong Command Prom thực tế đã gọi PowerShell trước tiên. Bạn có thể bỏ qua bước trung gian và chỉ chạy trực tiếp với PowerShell nếu muốn.
Để tự động ẩn thanh Taskbar , hãy sao chép và dán lệnh sau vào PowerShell:
$p='HKCU:SOFTWARE\Microsoft\Windows\CurrentVersion\Explorer\StuckRects3';$v=(Get-ItemProperty -Path $p).Settings;$v[8]=3;&Set -ItemProperty -Path $p -Cài đặt tên -Value $v;&Stop-Process -f -ProcessName explorer
Nếu bạn muốn kích hoạt lại thanh Taskbar , bạn cần thay đổi “$v[8]=3” đến “$v[8]=2” thay vì. Lệnh hoàn chỉnh của bạn sẽ trông như thế này:
$p='HKCU:SOFTWARE\Microsoft\Windows\CurrentVersion\Explorer\StuckRects3';$v=(Get-ItemProperty -Path $p).Settings;$v[8]=2;&Set -ItemProperty -Path $p -Cài đặt tên -Value $v;&Stop-Process -f -ProcessName explorer
Nếu bạn không thích giao diện của thanh tác vụ, bạn có thể thử tùy chỉnh thanh tác vụ thay vì ẩn nó. Thậm chí còn có các ứng dụng của bên thứ ba, như Start11, mang đến cho bạn khả năng kiểm soát chi tiết hơn nữa.