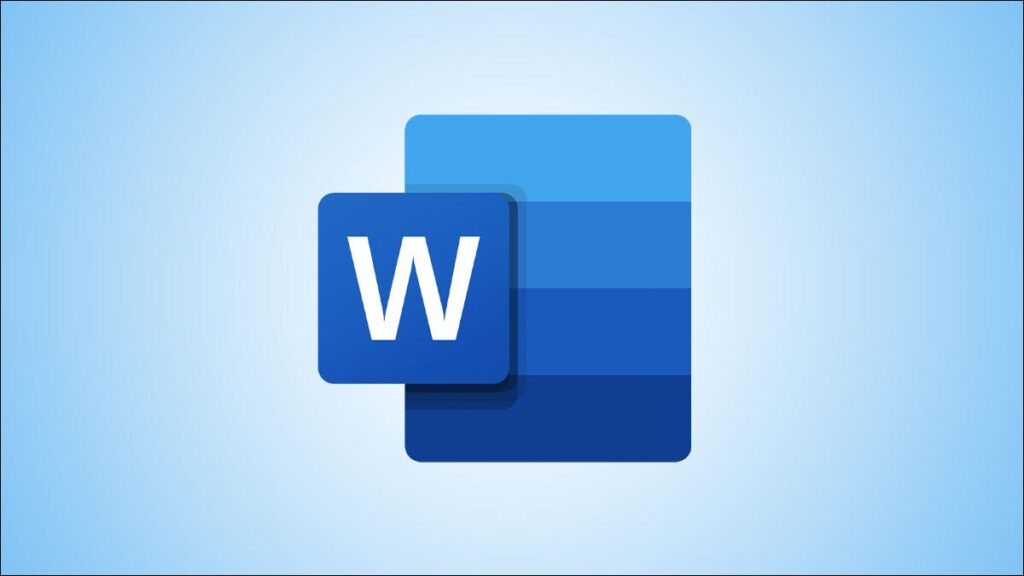Với một dòng trong tài liệu, bạn có thể tách văn bản của mình hoặc tạo một dòng chữ ký một cách trực quan. Microsoft Word cung cấp nhiều kiểu dòng khác nhau mà bạn có thể thêm vào tài liệu của mình và chúng tôi sẽ hướng dẫn bạn cách thực hiện điều đó.
Chèn nhanh một dòng trong tài liệu Microsoft Word
Để nhanh chóng thêm một dòng trong tài liệu của bạn, hãy sử dụng các ký tự tắt của Word. Đây là những ký hiệu tiêu chuẩn bạn tìm thấy trên bàn phím và khi bạn nhấn chúng ba lần, Word sẽ chèn một dòng cụ thể trong tài liệu của bạn. Hãy nhớ rằng bạn không thể tùy chỉnh các loại đường này.
Để sử dụng phương pháp này, trước tiên, hãy mở tài liệu của bạn bằng Microsoft Word. Trong tài liệu, hãy đặt con trỏ vào nơi bạn muốn chèn một dòng.

Trên bàn phím của bạn, hãy nhấn các ký tự sau để thêm một dòng:
- – (ba dấu gạch nối): Điều này thêm một dòng thông thường.
- === (ba dấu bằng): Điều này thêm một đường đôi thông thường.
- ___ (ba dấu gạch dưới): Điều này thêm một dòng in đậm.
- *** (ba dấu hoa thị): Sử dụng tùy chọn này để thêm một đường chấm.
- ### (ba băm): Điều này thêm một dòng ba.
- ~~~ (ba dấu ngã): Sử dụng tùy chọn này để thêm đường sóng.

Bạn có biết rằng việc vẽ mũi tên trong Word cũng rất dễ dàng ?
Thêm và tùy chỉnh một dòng trong Microsoft Word
Nếu bạn muốn chèn và tùy chỉnh một dòng trong tài liệu của mình theo cách thủ công, hãy sử dụng phương pháp này.
Trong tài liệu Word của bạn, hãy đặt con trỏ vào nơi bạn muốn thêm dòng. Sau đó, trong ruy-băng của Word ở trên cùng, hãy nhấp vào tab “Trang chủ”.

Trong tab “Trang chủ”, từ phần “Đoạn văn”, hãy chọn biểu tượng mũi tên xuống bên cạnh “Đường viền”.
Từ menu biểu tượng mũi tên xuống, hãy chọn “Đường ngang”.

Word sẽ thêm một dòng bao phủ toàn bộ chiều rộng trang của bạn.

Để tùy chỉnh dòng mới được thêm vào, hãy nhấp đúp vào dòng và cửa sổ “Định dạng dòng ngang” sẽ mở ra.

Và đó là cách bạn thêm các dòng có thể tùy chỉnh trong tài liệu Word của mình. Rất hữu ích!
Chèn một đường dưới dạng hình dạng trong Microsoft Word
Với menu “Hình dạng” của Word, bạn có thể vẽ một đường (đi theo bất kỳ hướng nào) và thêm nó vào tài liệu của mình. Đây là một cách linh hoạt để thêm nhiều dòng khác nhau vào tài liệu của bạn.
Để sử dụng phương pháp này, hãy mở tài liệu của bạn bằng Microsoft Word. Trong ruy-băng của Word ở trên cùng, nhấp vào tab “Chèn”.

Trong tab “Chèn”, hãy nhấp vào “Hình dạng”.

Từ menu “Hình dạng”, trong phần “Đường kẻ”, hãy chọn kiểu đường kẻ để thêm vào tài liệu của bạn.

Con trỏ của bạn sẽ trở thành biểu tượng dấu “+” (dấu cộng) cho phép bạn vẽ một đường trên tài liệu của mình. Để bắt đầu vẽ, hãy đưa con trỏ đến nơi bạn muốn dòng bắt đầu, nhấn và giữ nút bên trái trên chuột và kéo dòng theo bất kỳ hướng nào bạn muốn.

Dòng của bạn hiện đã có trong tài liệu của bạn. Để tùy chỉnh nó, hãy nhấp vào dòng, sau đó trong ruy-băng của Word ở trên cùng, hãy nhấp vào tab “Định dạng hình dạng”.

Trong tab “Định dạng hình dạng”, bạn có các tùy chọn định dạng khác nhau cho đường của mình. Ví dụ: để thay đổi kiểu đường của bạn, hãy nhấp vào một kiểu mới trong phần “Kiểu hình dạng”, v.v.

Và đó là cách bạn thêm dòng bạn chọn trong tài liệu Microsoft Word của mình. Chúc bạn vui vẻ!
Với Word, bạn có thể thêm một số loại đối tượng trong tài liệu của mình, bao gồm hộp văn bản và chữ ký .