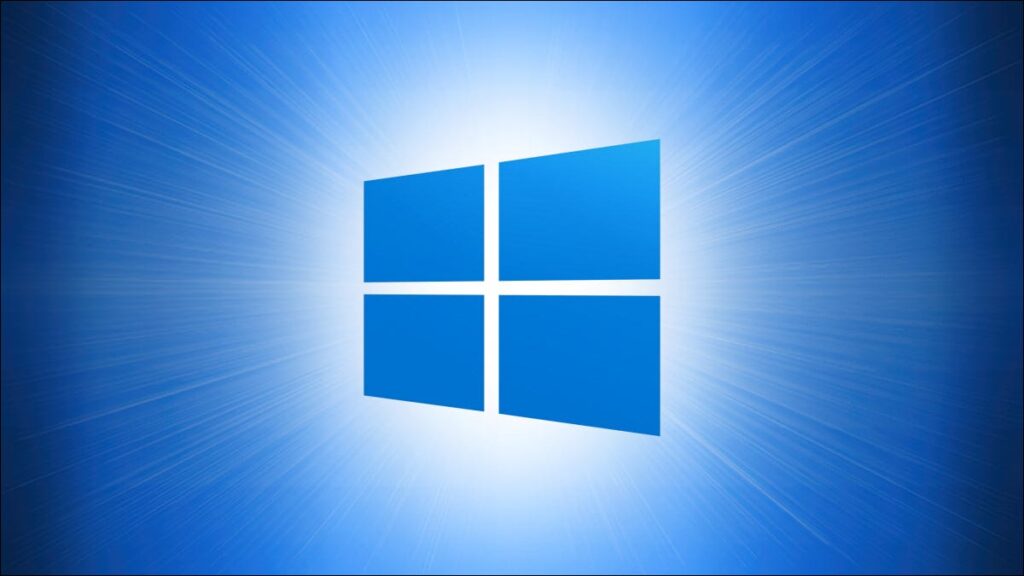Thật dễ dàng để chụp ảnh màn hình trong Windows 10. Tuy nhiên, bạn không thể lấy ảnh chụp màn hình bao gồm con trỏ chuột trong hình ảnh trừ khi bạn sử dụng giải pháp thay thế hoặc công cụ của bên thứ ba. Chúng tôi sẽ chỉ cho bạn cách thực hiện cả hai.
Chụp ảnh màn hình con trỏ chuột có thể nhìn thấy bằng Trình ghi bước
Nếu bạn muốn con trỏ chuột hiển thị trong ảnh chụp màn hình của mình, thì Steps Recorder là một cách để làm điều đó. Nó đi kèm với Windows 10, vì vậy bạn không cần phải cài đặt riêng. Để sử dụng nó, hãy nhấp vào hộp tìm kiếm bên cạnh nút Start trong Windows 10 và nhập “Steps Recorder”.

Thao tác này sẽ mở ra kết quả tìm kiếm trong menu Bắt đầu. Nhấp vào “Trình ghi các bước” trong kết quả để khởi chạy ứng dụng.

Giao diện người dùng của Steps Recorder trông hơi thô, nhưng đừng để điều đó làm bạn nản lòng. Đó là một công cụ khắc phục sự cố hữu ích chụp ảnh màn hình bất cứ khi nào bạn nhấp vào màn hình. Để bắt đầu chụp ảnh màn hình bằng con trỏ chuột có thể nhìn thấy, hãy nhấn “Start Record” trong ứng dụng Steps Recorder.

Hãy nhớ rằng, mỗi khi bạn nhấp vào, Steps Recorder sẽ chụp một ảnh chụp nhanh. Vì vậy, hãy mở ứng dụng bạn cần và tiếp tục nhấp để chụp tất cả các ảnh chụp màn hình bạn cần. Khi bạn đã hoàn tất, hãy quay lại Trình ghi bước và nhấp vào “Dừng ghi”.


Tuy nhiên, phần khó khăn nằm ở việc lưu các ảnh chụp màn hình này trên máy tính của bạn. Bạn có thể cuộn xuống trong ứng dụng Steps Recorder để xem lại mọi ảnh chụp màn hình. Để phóng to bất kỳ ảnh chụp màn hình nào, hãy nhấp vào nó một lần.

Khi bạn đã phóng to ảnh chụp màn hình, hãy nhấp vào nút phóng to (biểu tượng hình vuông) ở góc trên bên phải của ứng dụng Trình ghi bước. Nút này nằm ngay bên cạnh nút đóng, được ký hiệu bằng chữ “X.”

Với cửa sổ Steps Recorder được mở rộng tối đa, bạn sẽ cần chụp ảnh màn hình Windows tiêu chuẩn của bước này để chuyển nó thành tệp. Để làm như vậy, bạn có thể sử dụng nhiều cách khác nhau để chụp ảnh màn hình trong Windows 10. Chúng tôi đã sử dụng phím tắt Windows + Shift + S để hoàn thành công việc.

Sau khi chụp ảnh màn hình, bạn có thể lưu nó ở bất kỳ đâu bạn thích và sau đó lặp lại quy trình để lấy các ảnh chụp màn hình khác. Tuy nhiên, ảnh chụp màn hình có thể bị nén. Nếu điều đó không phù hợp với nhu cầu của bạn, bạn có thể thử sử dụng phương pháp thay thế của chúng tôi bên dưới.
Chụp ảnh màn hình con trỏ chuột có thể nhìn thấy với IrfanView
Mặc dù Steps Recorder hoạt động tốt nhưng nó có xu hướng làm giảm chất lượng của ảnh chụp màn hình. Bạn sẽ nhận thấy rằng ảnh chụp màn hình của nó không sắc nét hoặc có độ phân giải cao như ảnh bạn chụp bằng các công cụ khác. Chúng tôi khuyên bạn nên sử dụng ứng dụng chỉnh sửa hình ảnh miễn phí IrfanView như một giải pháp thay thế để chụp ảnh chụp màn hình Windows 10 bằng con trỏ chuột có thể nhìn thấy.

Để chụp ảnh màn hình bao gồm con trỏ chuột, hãy chọn tùy chọn có nhãn “Bao gồm con trỏ chuột” trong cửa sổ “Capture Setup”, sau đó nhấp vào “Start” ở cuối cửa sổ.

Để chụp ảnh màn hình bằng IrfanView, hãy sử dụng phím tắt Control + F11. IrfanView sẽ mở từng ảnh chụp màn hình trong một cửa sổ mới và bạn sẽ rất vui khi thấy con trỏ chuột được chụp trong ảnh chụp màn hình của mình.

Để lưu ảnh chụp màn hình ở bất kỳ đâu bạn muốn, hãy sử dụng Tệp> Lưu dưới dạng trong thanh menu. Ngoài ra, nhấn “S trên bàn phím để mở nhanh cửa sổ“ Lưu dưới dạng ”.
Đó là cách bạn chụp ảnh chụp màn hình bằng con trỏ chuột có thể nhìn thấy trên Windows 10. Bây giờ bạn đã thành thạo, bạn có thể thích học cách chú thích ảnh chụp màn hình trên Windows 10. Chúc bạn vui vẻ!