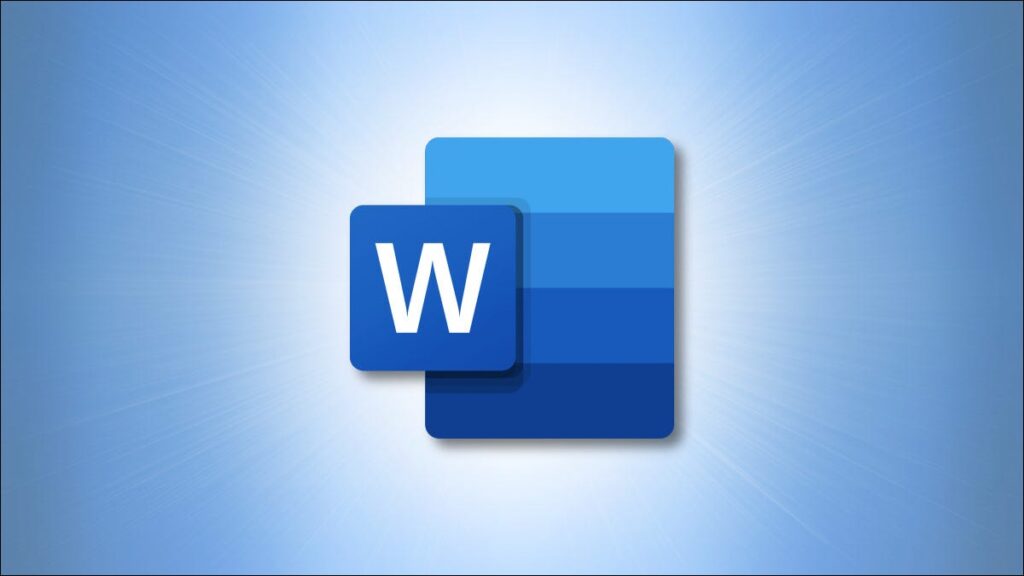Khi bạn cần đánh dấu một phần văn bản, không phải lúc nào bạn cũng sử dụng hộp văn bản một cách thuận tiện . Để nhấn mạnh một đoạn văn trong khi vẫn giữ nó trong nội dung chính, bạn có thể đặt một đường viền xung quanh văn bản đó trong Word thay thế.
Bạn có thể đặt đường viền xung quanh văn bản cụ thể, chẳng hạn như một câu hoặc toàn bộ đoạn văn. Hãy xem cách thực hiện cả hai cũng như tùy chỉnh đường viền.
Đặt một đường viền xung quanh một số văn bản
Chọn văn bản bạn muốn bao quanh bằng đường viền và chuyển đến tab Trang đầu. Nhấp vào mũi tên thả xuống bên cạnh Đường viền và chọn “Đường viền và bóng.”

Sử dụng tùy chọn Cài đặt ở bên trái hoặc các nút bên dưới Xem trước ở bên phải để thêm đường viền xung quanh văn bản. Bạn cũng có thể điều chỉnh cài đặt Kiểu, Màu và Chiều rộng ở giữa cửa sổ để tùy chỉnh đường kẻ cho đường viền.
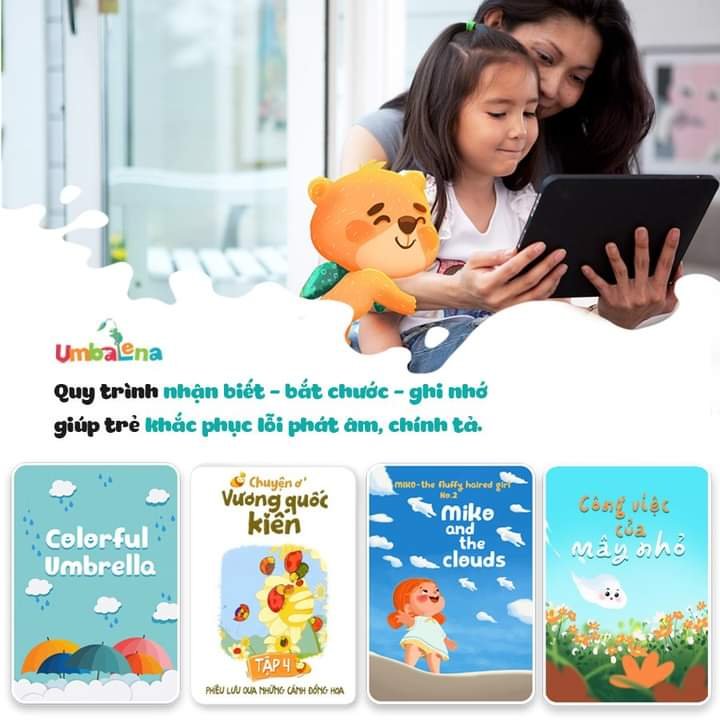
Hơn 60.000 bé đọc mỗi ngày
Umbalena là ứng dụng đọc sách hàng đầu với 1.000 cuốn sách thiếu nhi hấp dẫn giúp bé phát triển trí tuệ, cảm xúc, kỹ năng ngôn ngữ và cảm nhận nghệ thuật.
>> KHO SÁCH KHỔNG LỒ
>> GIÚP CON PHÁT TRIỂN NGÔN NGỮ VÀ KIẾN THỨC MỖI NGÀY
>> VÔ SỐ ĐẦU SÁCH HẤP DẪN MỚI LẠ TẠI UMBALENA
Trong hộp thả xuống Áp dụng cho ở bên phải, chọn “Văn bản” và khi bạn hoàn tất, hãy nhấp vào “OK” để áp dụng đường viền.

Sau đó, bạn sẽ thấy văn bản của mình có đường viền.

Đặt đường viền xung quanh đoạn văn
Nếu bạn có toàn bộ một đoạn văn và bạn muốn đặt một đường viền xung quanh , quá trình này cũng tương tự. Tuy nhiên, bạn có một vài tùy chọn tùy chỉnh bổ sung.
Chọn đoạn bạn muốn bao quanh bằng đường viền và chuyển đến tab Trang đầu. Nhấp vào mũi tên thả xuống Đường viền và chọn một trong các tùy chọn đường viền nhanh như Đường viền bên ngoài hoặc Tất cả đường viền.

Thao tác này đặt đường viền xung quanh đoạn văn từ lề này sang lề khác ở mỗi bên và cung cấp cho bạn một cách nhanh chóng để thêm đường viền. Nhưng bạn cũng có thể tùy chỉnh đường viền và điều chỉnh khoảng cách giữa đường viền và văn bản.
Chọn đoạn có đường viền, nhấp vào mũi tên thả xuống bên cạnh Đường viền trên tab Trang đầu và chọn “Đường viền và bóng.”
Giống như tùy chỉnh đường viền cho văn bản cụ thể, bạn có thể thay đổi Kiểu, Màu và Chiều rộng cho đường viền. Xác nhận rằng “Đoạn văn” được chọn trong hộp thả xuống Áp dụng cho. Sau đó, để điều chỉnh khoảng cách, hãy nhấp vào “Tùy chọn” ở phía bên phải của cửa sổ.


Thực hiện bất kỳ điều chỉnh nào khác mà bạn muốn trong cửa sổ Borders and Shading và nhấp vào “OK” khi bạn hoàn tất việc áp dụng đường viền.

Xóa đường viền khỏi văn bản trong Word
Nếu sau này bạn quyết định xóa đường viền bạn đã thêm, thì chỉ cần một vài cú nhấp chuột. Chọn văn bản hoặc đoạn văn có đường viền và truy cập lại tab Trang đầu. Nhấp vào mũi tên thả xuống bên cạnh Đường viền và chọn “Không có Đường viền”.

Hộp văn bản trong Word là cách tuyệt vời để gọi ra các phần của văn bản. Nhưng nếu bạn muốn giữ cho văn bản của mình phù hợp với phần còn lại và chỉ đơn giản làm nổi bật một phần nhỏ, hãy xem xét xung quanh nó trong một đường viền. Đối với các loại đường viền khác, hãy xem cách tạo đường viền trang trong Word .