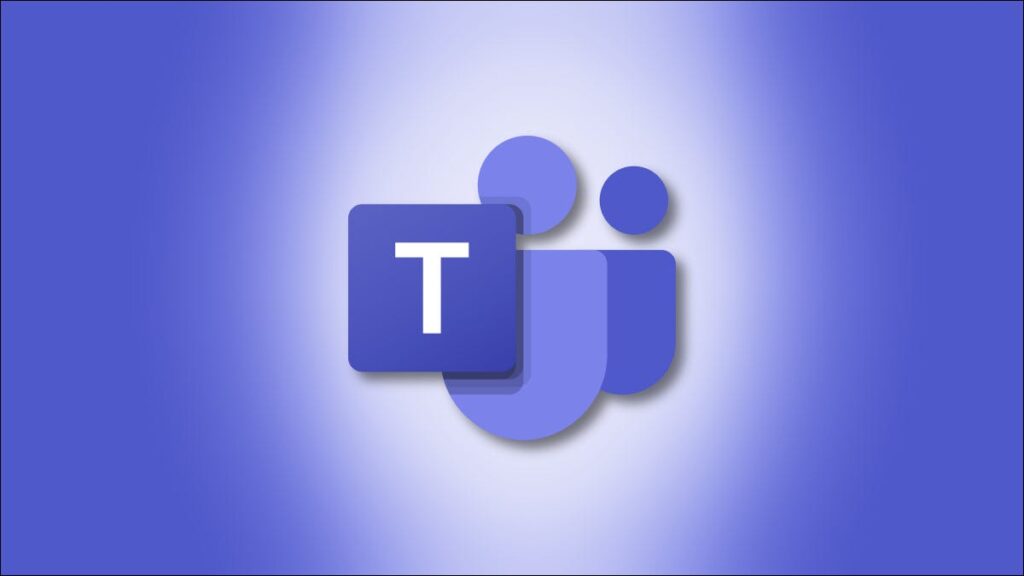Thanh tác vụ của Windows 11 hiện bao gồm tính năng trò chuyện tích hợp cho phép bạn giao tiếp và cộng tác thông qua Microsoft Teams . Đây là cách nó hoạt động kể từ lần phát hành đầu tiên trong bản dựng Insider Preview của Windows 11.
Đó là một biểu tượng tiện dụng trên thanh tác vụ của bạn
![]()
Giống như những nỗ lực trước đây của Microsoft để đưa tính năng trò chuyện vào Windows với “ My People ” và “ Meet Now ”, biểu tượng Trò chuyện là một liên kết trực tiếp trên thanh tác vụ tới một ứng dụng liên lạc do Microsoft sở hữu — trong trường hợp này là Microsoft Teams.
Để sử dụng Windows 11 Chat, trước tiên, bạn phải đăng nhập vào ứng dụng Teams bằng tài khoản Microsoft. Sau đó, nếu bạn nhấp vào biểu tượng Trò chuyện (trông giống như bong bóng chữ màu tím với biểu tượng máy quay video), một cửa sổ nhỏ sẽ bật lên trên thanh tác vụ có chứa các cuộc trò chuyện gần đây và cơ hội để bắt đầu một cuộc trò chuyện mới bằng cách nhấp vào Nút “Trò chuyện”.

Nhấp lại vào nút Trò chuyện hoặc nhấp vào bên ngoài cửa sổ bật lên trò chuyện sẽ làm cho nó biến mất, như bạn mong đợi. Giao diện cho cảm giác nhẹ và đủ phản hồi để mang lại trải nghiệm thú vị nói chung.
Nó cảm thấy rất giống một ứng dụng nhắn tin tức thì
Bất kỳ ai quen sử dụng AOL Instant Messenger , MSN Messenger hoặc Apple iChat trước đây sẽ cảm thấy như ở nhà ngay lập tức với tính năng trò chuyện Windows 11 mới của Microsoft. Mặc dù nó không hiển thị danh sách trạng thái trực tuyến / ngoại tuyến của bạn bè như những ứng dụng cổ xưa đó đã làm, nhưng giao diện trò chuyện bong bóng từ qua lại đơn giản bao gồm tất cả những điều cơ bản mà bạn mong đợi ngày nay: Bạn có thể gửi biểu tượng cảm xúc, đính kèm GIF từ Giphy và thậm chí định dạng kiểu văn bản.


Nó cho thấy Microsoft xem dịch vụ Trò chuyện Windows 11 mới như một tính năng cộng tác chủ yếu giống như chính Teams, vốn đã có một số tính năng tập trung vào công việc như lập lịch và quản lý tác vụ.
Bạn có thể chọn cuộc trò chuyện trong ứng dụng Nhóm đầy đủ
Nếu bạn muốn trò chuyện với nhiều người cùng một lúc hiệu quả hơn hoặc tận dụng các tính năng khác như lịch tích hợp và phân công nhiệm vụ, bạn có thể nhanh chóng mở ứng dụng Microsoft nhóm đầy đủ nếu bạn nhấp vào liên kết “Mở Microsoft Teams” ở cuối liên kết Cửa sổ bật lên trò chuyện.

Sau khi bạn nhấp vào, cửa sổ trò chuyện nhỏ sẽ biến mất và ứng dụng Microsoft Teams đầy đủ sẽ mở ra. Ở đó, bạn sẽ thấy bất kỳ cuộc trò chuyện hiện có nào được bắt đầu trong cửa sổ bật lên Trò chuyện cũng như thông báo về hoạt động của nhóm và lịch lên lịch.

Nếu bạn đóng ứng dụng Nhóm (hoặc ngay cả khi bạn để nó mở), bạn vẫn có thể nhanh chóng truy cập vào các cuộc trò chuyện Trò chuyện hiện có của mình bằng cách nhấp lại vào biểu tượng Trò chuyện trên thanh tác vụ. Toàn bộ trải nghiệm Trò chuyện / Nhóm trong Windows 11 đều có độ bền và tốc độ tốt khiến bạn cảm thấy yên tâm cho đến nay.
Tính đến đầu tháng 8 năm 2021, tính năng trò chuyện Microsoft Teams dành cho Windows 11 vẫn đang được phát triển. Trong giao diện cuộc trò chuyện, bạn có thể thấy các biểu tượng cuộc gọi âm thanh và video nhỏ hiển thị “Sắp có” nếu bạn di chuột qua chúng.

Khi Microsoft tiếp tục cập nhật Teams cho Windows 11, công ty có kế hoạch thêm quyền truy cập nhanh vào các cuộc gọi âm thanh và video trực tiếp thông qua cửa sổ bật lên của nút Trò chuyện, điều này có thể tỏ ra tiện lợi đối với một số người. Khi hoàn tất, các cuộc gọi âm thanh và video có thể sẽ hoạt động tương tự như cách các tính năng đó hiện hoạt động trong Windows 10 .
LIÊN QUAN: Cách thiết lập cuộc họp trong Microsoft Teams
Bạn có thể tắt nút trò chuyện nếu bạn thích

Nếu không muốn sử dụng nút Trò chuyện của Microsoft Teams, bạn có thể xóa nó khỏi thanh tác vụ một cách dễ dàng: Chỉ cần nhấp chuột phải vào biểu tượng Trò chuyện và chọn “Ẩn khỏi thanh tác vụ”.
Nếu muốn lấy lại, bạn cần mở Cài đặt và điều hướng đến Cá nhân hóa> Thanh tác vụ. Trong “Các mục trên thanh tác vụ”, hãy chuyển nút “Trò chuyện” sang “Bật”. Ngay cả khi bạn yêu thích tính năng này, thật tuyệt khi Microsoft cung cấp cho bạn tùy chọn ẩn nó. Trò chuyện vui vẻ!