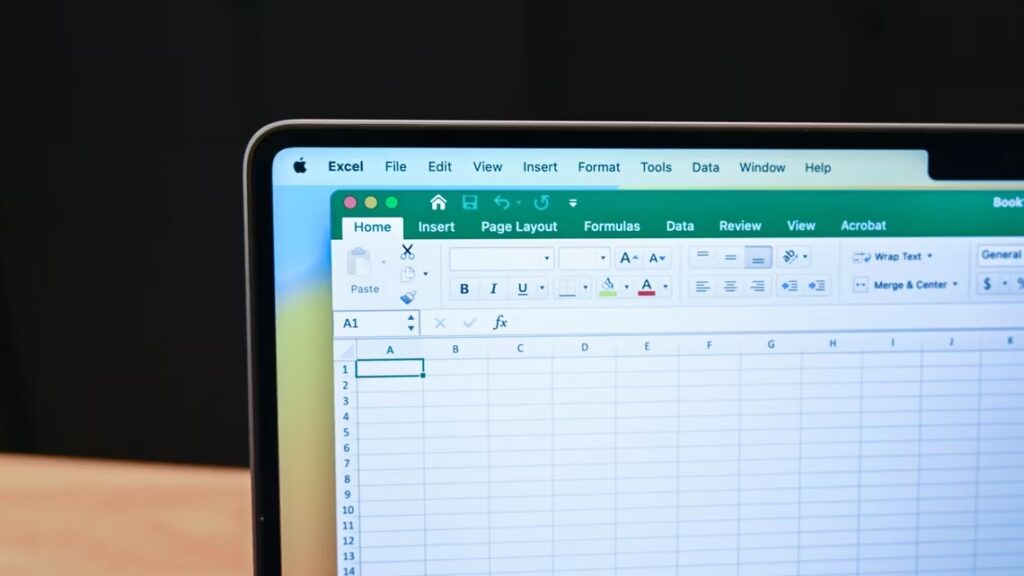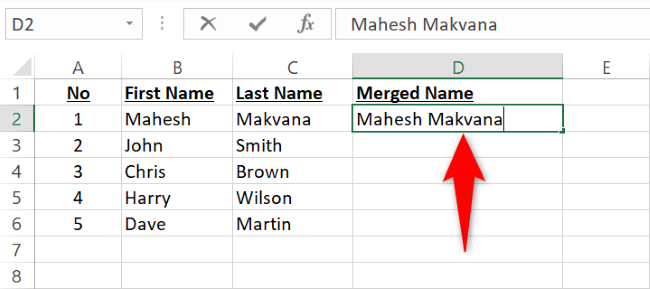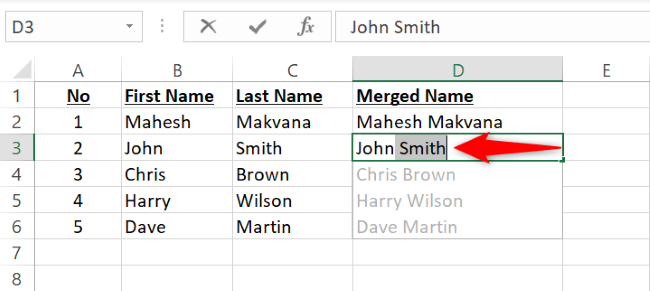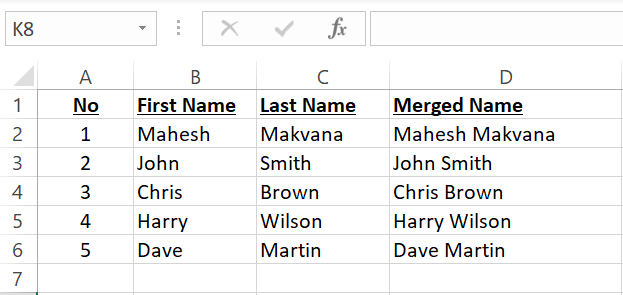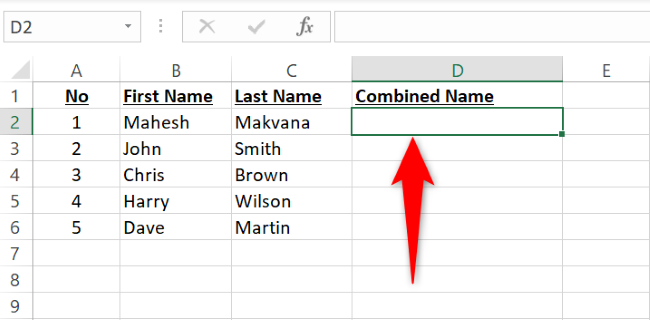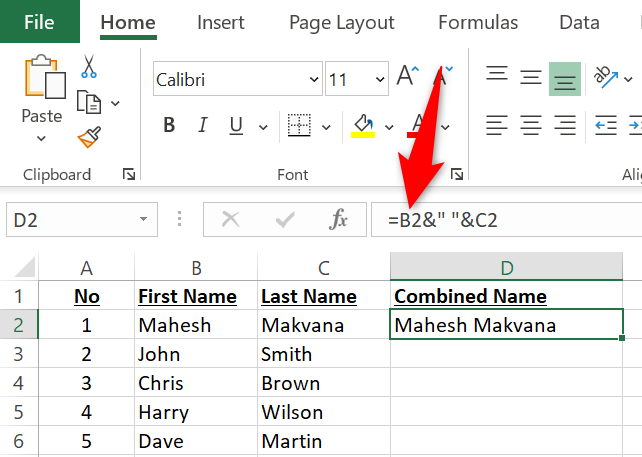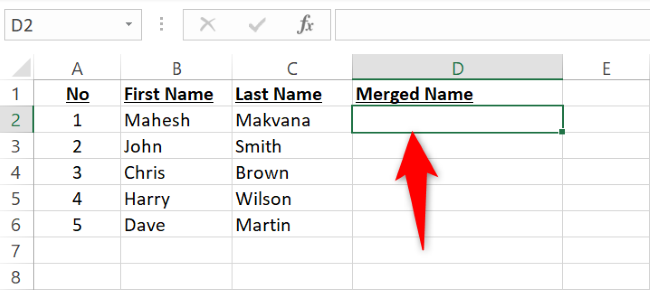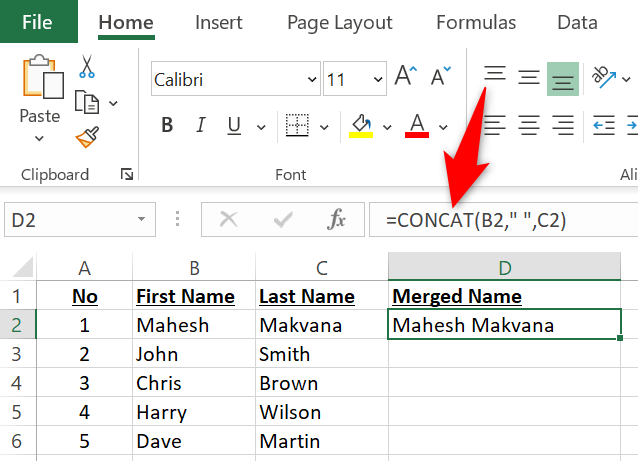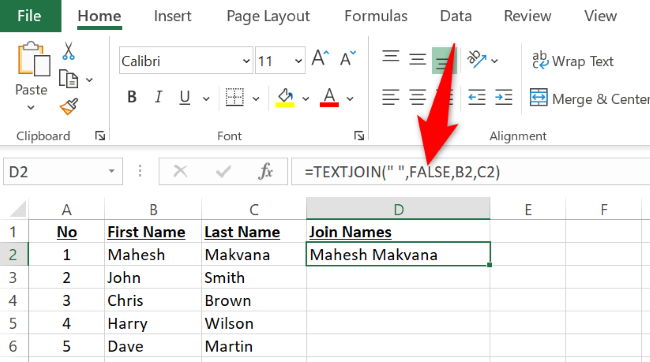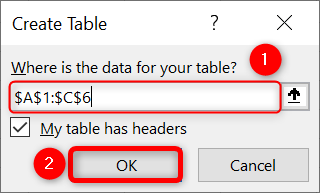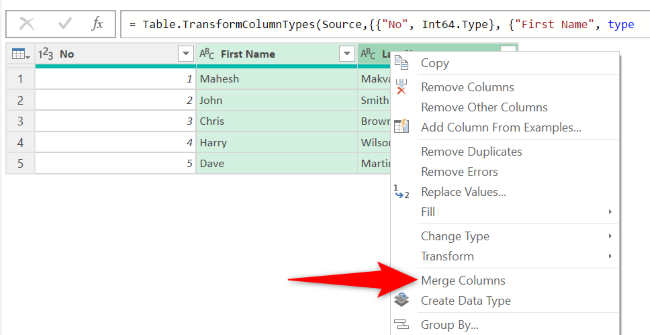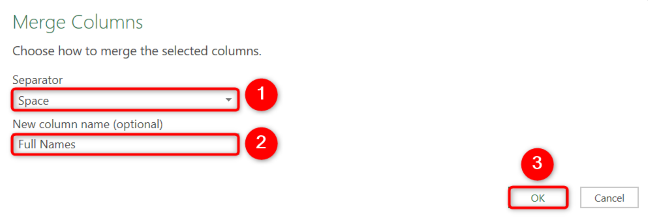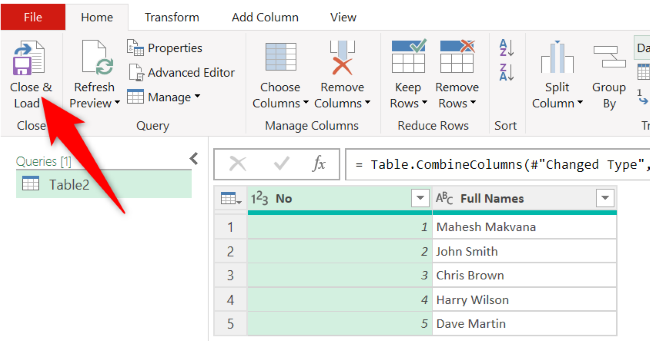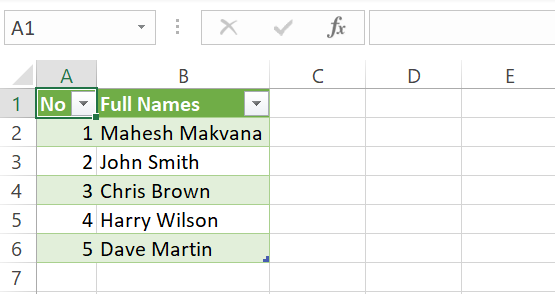Bạn có muốn đưa họ và tên ở các ô riêng biệt vào một ô duy nhất không ? Việc kết hợp văn bản thật dễ dàng trong Excel và chúng tôi sẽ chỉ cho bạn năm cách khác nhau để kết hợp tên.
Phương pháp 1: Sử dụng Flash Fill
Flash Fill là một tính năng của Excel tự động điền vào các ô của bạn bằng cách nhận dạng mẫu điền. Bạn điền vào một ô theo cách thủ công loại dữ liệu bạn muốn và tính năng này sẽ cảm nhận dữ liệu đó và điền vào tất cả các ô đã chọn của bạn cho phù hợp. Không cần công thức nào với Flash Fill.
Trong trường hợp kết hợp tên, bạn hợp nhất họ và tên theo cách thủ công cho một bản ghi và Flash Fill nhận dạng mẫu đó và tự động hợp nhất tên cho tất cả các bản ghi khác của bạn.
Để bắt đầu sử dụng Flash Fill, trong bảng tính của bạn, hãy chọn ô đầu tiên nơi bạn muốn hiển thị các tên kết hợp. Trong ô này, nhập họ và tên cùng nhau nếu bạn muốn chúng xuất hiện.
Đi xuống một hàng và bắt đầu nhập họ và tên cho bản ghi thứ hai của bạn. Ngay khi bạn bắt đầu nhập, Flash Fill sẽ cảm nhận mẫu và tô tất cả các bản ghi của bạn bằng màu xám. Để xác nhận bạn muốn điền các ô này, hãy nhấn Enter trên bàn phím.
Nếu lời nhắc Flash Fill không xuất hiện, hãy sử dụng phím tắt Ctrl+E để buộc Flash Fill.
Và thế là xong. Excel đã tự động hợp nhất họ và tên cho tất cả các bản ghi của bạn.
Cách 2: Sử dụng ký hiệu & (Ampersand)
Nếu bạn muốn sử dụng công thức Excel để kết hợp các tên, một phương pháp đơn giản để đưa nội dung của nhiều ô vào một ô là sử dụng &toán tử (dấu và). Toán tử này kết hợp nội dung của các ô được chỉ định, cho phép bạn hợp nhất tất cả dữ liệu ô mà bạn muốn.
Để sử dụng phương pháp này, trong bảng tính của bạn, hãy chọn ô nơi bạn muốn xem tên đã hợp nhất.
Trong ô đã chọn, nhập công thức sau và nhấn Enter. Ở đây, thay thế B2bằng ô chứa tên và C2bằng ô có họ.
=B2&" "&C2
Lưu ý rằng chúng tôi đã thêm một khoảng trắng kèm theo dấu ngoặc kép để có khoảng cách giữa tên và họ trong ô kết quả.
Để sao chép công thức này cho tất cả các bản ghi của bạn , từ góc dưới bên phải của ô nơi bạn đã nhập công thức, hãy nhấp và kéo xuống dưới để bao phủ tất cả các bản ghi của bạn.
Nếu bạn có tên đệm hoặc tên viết tắt trong một cột riêng biệt và bạn cũng muốn hợp nhất tên đệm đó, hãy thêm ô đó làm đối số cho công thức. Ở đây, chúng ta sẽ kết hợp nội dung của ô B2, C2và D2(theo thứ tự đó), với mỗi nội dung ô được phân tách bằng dấu cách.
=B2&" "&C2&" "&D2
Ngoài ra, nếu bạn muốn kết hợp các tên để họ xuất hiện đầu tiên, sau đó là dấu phẩy, hãy sử dụng công thức như thế này.
=D2&", "&B2&" "&C2
Cách 3: Sử dụng hàm CONCAT
Hàm của Excel CONCAThoạt động giống như &toán tử và cho phép bạn kết hợp nội dung của nhiều ô vào một ô duy nhất. Việc sử dụng hàm thay vì toán tử đôi khi có thể giúp người khác dễ đọc và hiểu công thức của bạn hơn.
Để hợp nhất họ và tên của bạn với CONCAT, trong bảng tính của bạn, hãy chọn ô nơi bạn muốn xem tên được kết hợp.
Trong ô đã chọn, nhập hàm sau và nhấn Enter. Trong hàm này, thay thế B2bằng ô có tên và C2bằng ô chứa họ. Lưu ý rằng chúng tôi đã phân tách họ và tên bằng dấu cách trong hàm này.
Sau khi nhấn Enter, trong ô đã chọn, bạn sẽ thấy cả hai tên của mình được hợp nhất. Bạn có thể sao chép hàm cho tất cả các bản ghi của mình bằng cách kéo xuống từ góc dưới bên phải của ô nơi hàm tồn tại.
Nếu bạn muốn hợp nhất cả tên đệm hoặc tên viết tắt, hãy sử dụng hàm như sau. Ở đây, C2biểu thị ô tên đệm, trong khi D2chứa họ.
=CONCAT(B2," ",C2," ",D2)
Thay vào đó, nếu bạn muốn họ đứng đầu, hãy thử thay đổi công thức và chèn dấu phẩy như thế này:
=CONCAT(D2,", ",B2," ",C2)
Và thế là xong.
Cách 4: Sử dụng hàm TEXTJOIN
Với TEXTJOINchức năng này, bạn có thể kết hợp tên của mình bằng dấu phân cách đã chỉ định. Chức năng này cũng cung cấp tùy chọn bỏ qua các ô trống. Bạn sẽ thấy việc sử dụng nó phức tạp hơn một chút CONCATnhưng đây cũng là một chức năng mạnh mẽ hơn.
=TEXTJOIN(" ",FALSE,B2,C2)
Nếu tập dữ liệu của bạn có tên, tên đệm và họ tương ứng trong các ô , , và B2thì bạn có thể nối chúng bằng hàm sau:C2D2
=TEXTJOIN(" ",FALSE,B2,C2,D2)
Phương pháp 5: Sử dụng Power Query
Power Query là một tính năng của Excel giúp bạn kết hợp dữ liệu từ nhiều trang tính và sổ làm việc. Bạn cũng có thể sử dụng tùy chọn này để hợp nhất các cột của mình.
Để sử dụng phương pháp này, trước tiên, hãy nhấp vào một ô trong tập dữ liệu của bạn. Sau đó, từ dải băng của Excel ở trên cùng, hãy chọn Dữ liệu > Từ Bảng/Phạm vi.
Cửa sổ “Power Query Editor” sẽ mở ra. Tại đây, giữ phím Ctrl (Windows) hoặc Command (Mac) và chọn cột họ và tên của bạn. Sau đó, nhấp chuột phải vào một trong hai cột và chọn “Hợp nhất các cột”.
Trên cửa sổ “Hợp nhất cột”, nhấp vào menu thả xuống “Dấu phân cách” và chọn “Dấu cách”. Theo tùy chọn, trong trường “Tên cột mới”, nhập tên cột sẽ có tên đã hợp nhất của bạn. Sau đó, chọn “OK.”
Ở góc trên cùng bên trái của cửa sổ “Power Query Editor”, hãy nhấp vào “Đóng & tải”.
Trong sổ làm việc của bạn, Power Query đã thêm một trang tính mới chứa các tên đã hợp nhất của bạn.
Bây giờ bạn đã có một bảng tính hoàn chỉnh với tên đầy đủ có thể đọc được cho mỗi mục nhập. Nếu bạn đang nhập nhiều tên và dữ liệu khác, hãy tìm hiểu các hàm nhập dữ liệu Excel tốt nhất .