Cho dù bạn muốn thực hiện các thay đổi mới hoặc giải quyết các trục trặc nhỏ , thật dễ dàng khởi động lại máy tính của bạn dựa trên hệ điều hành Windows, macOS, Linux hoặc Chrome OS. Chúng tôi sẽ chỉ cho bạn cách làm điều đó.
Khi bạn khởi động lại, máy tính của bạn sẽ đóng tất cả các ứng dụng đang chạy của bạn. Vì vậy, hãy nhớ lưu công việc chưa lưu của bạn trước khi tiến hành tắt máy rồi bật lại.
Cách khởi động lại máy tính Windows
Windows cung cấp nhiều cách để khởi động lại PC của bạn . Cách dễ nhất trong số những cách này là sử dụng menu Start để khởi động lại máy tính của bạn.
Khởi động lại PC chạy Windows 10
Để tắt PC chạy Windows 10 rồi bật lại , trước tiên, hãy mở menu Bắt đầu. Thực hiện việc này bằng cách nhấn phím Windows trên bàn phím của bạn.
Khi menu Bắt đầu mở ra, ở góc dưới bên trái, hãy nhấp vào biểu tượng “Nguồn” (hình tròn có đường kẻ ở trên cùng).

Trong menu “Nguồn”, chọn “Khởi động lại”.

Máy của bạn sẽ tắt và tự động bật lại. Bạn đã hoàn tất.
Khởi động lại PC Windows 11
Nếu bạn chạy Windows 11 , thì trước tiên, hãy mở menu “Bắt đầu” bằng cách nhấn phím Windows.
Trong menu “Bắt đầu”, ở góc dưới cùng bên phải, nhấp vào biểu tượng “Nguồn”.

Chọn “Khởi động lại” trong menu.

Máy của bạn sẽ tắt nguồn và sau đó bật lại nguồn.
Để khởi động lại máy Mac của bạn , trước tiên, hãy nhấp vào biểu tượng Apple ở góc trên cùng bên trái của màn hình.
![]()
Từ menu mở ra, hãy chọn “Khởi động lại”.
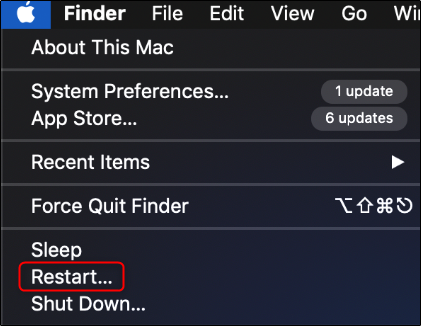
Máy Mac của bạn sẽ hiển thị thông báo “Bạn có chắc chắn muốn khởi động lại máy tính của mình ngay bây giờ không?” lời nhắc. Nếu bạn muốn máy của mình khởi chạy lại các cửa sổ hiện đang mở sau khi khởi động lại, hãy bật tùy chọn “Mở lại Windows khi đăng nhập lại”.
Sau đó, nhấp vào “Khởi động lại”.
Cách khởi động lại máy tính Linux
Việc khởi động lại hầu hết các máy tính chạy hệ điều hành Linux dễ dàng bằng cách nhấp vào một vài tùy chọn đồ họa hoặc chạy một lệnh từ Terminal. Phương pháp đồ họa sẽ khác nhau tùy thuộc vào môi trường máy tính để bàn bạn đang sử dụng. Chúng tôi sẽ sử dụng GNOME trong ví dụ của chúng tôi.
Trong màn hình GNOME, nhấp vào bảng hiển thị ở góc trên bên phải màn hình của bạn. Sau đó, nhấp vào nút “Tắt nguồn / Đăng xuất” sau đó nhấp vào “Khởi động lại”.

Một hộp thoại sẽ xuất hiện nhắc bạn đợi 60 giây để tự động khởi động lại hoặc khởi động lại ngay bây giờ bằng cách nhấn “Khởi động lại”.

Để sử dụng phương pháp dòng lệnh, hãy mở Terminal và nhập lệnh sau. Sau đó nhấn Enter:
sudo shutdown -r now
Máy tính của bạn sẽ khởi động lại.
Cách khởi động lại Chromebook
Trong ChromeOS , bạn không có tùy chọn tự động khởi động lại Chromebook của mình . Thay vào đó, bạn tắt máy rồi bật lại theo cách thủ công.
Một cách để làm điều đó là nhấn và giữ nút Nguồn nằm ở góc trên cùng bên phải của bàn phím hoặc ở cạnh thiết bị. Thao tác này sẽ tắt máy của bạn. Sau đó, nhấn nút Nguồn tương tự để bật máy.

Một cách khác để khởi động lại Chromebook của bạn là nhấp vào biểu tượng đồng hồ ở góc dưới bên phải màn hình và chọn biểu tượng “Nguồn”. Thao tác này sẽ tắt máy của bạn. Để bật lại, hãy nhấn nút Nguồn.

Bạn cũng có thể khôi phục cài đặt gốc cho Chromebook của mình nếu muốn.
Và đó là cách bạn khởi động lại máy tính của mình dựa trên một trong những hệ điều hành phổ biến hiện có. Vui thích!






