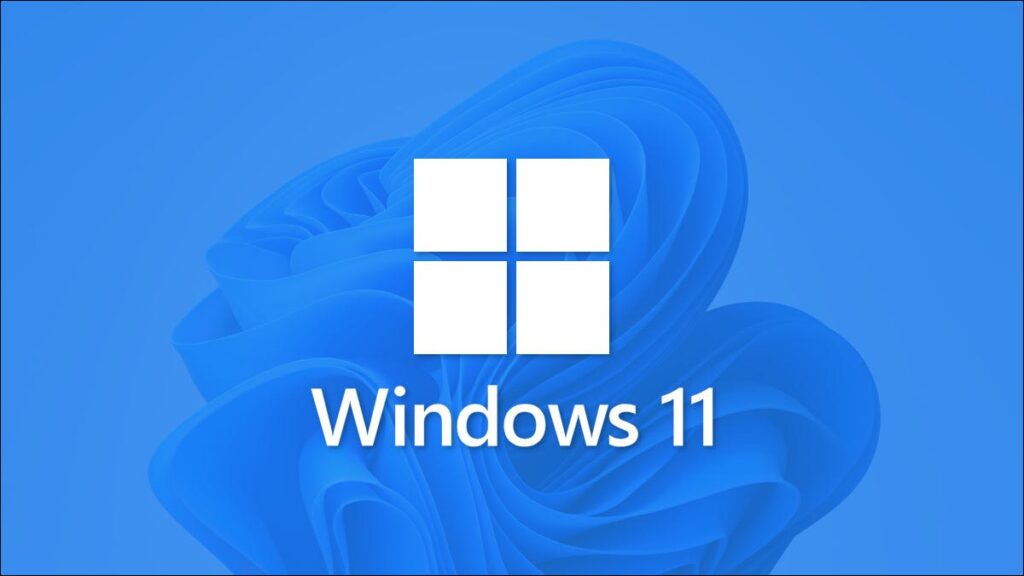Nếu bạn gặp sự cố khi khởi động PC chạy Windows 11 , có thể khởi động lại ở chế độ an toàn, chế độ này tạm thời vô hiệu hóa các trình điều khiển và tính năng để giúp PC của bạn ổn định hơn. Đây là cách để làm điều đó.
Cách vào Chế độ An toàn khi Khởi động
Với Windows 7 trở về trước, bạn thường có thể khởi động Safe Mode bằng cách nhấn một phím chức năng (chẳng hạn như F8) ngay sau khi bật PC. Microsoft đã loại bỏ tính năng này bắt đầu từ Windows 8 vì nhờ các công nghệ mới, thời gian khởi động trở nên quá nhanh để ai đó có thể nhanh chóng nhấn F8 kịp thời trước khi Windows tải.
Cách vào Chế độ An toàn từ Windows
Có một số cách khác nhau để khởi động lại máy tính của bạn ở chế độ “Advanced Startup” trên Windows 11 cho phép bạn chọn “Safe Mode” sau một số lựa chọn. Cách dễ nhất? Mở menu Bắt đầu và nhấp vào biểu tượng nguồn ở góc dưới bên phải. Sau đó, giữ phím Shift trên bàn phím của bạn và nhấp vào “Restart”.

Ngoài ra, bạn có thể bắt đầu con đường dài đến Chế độ an toàn thông qua ứng dụng Cài đặt. Đầu tiên, khởi chạy Cài đặt bằng cách nhấn Windows + i (Hoặc, bạn có thể tìm thấy nó bằng cách tìm kiếm trong Start.). Khi Cài đặt mở ra, hãy nhấp vào “System” trong thanh bên, sau đó chọn “Recovery”.


Windows sẽ xác nhận bằng một hộp thoại bật lên yêu cầu bạn lưu công việc của mình trước khi khởi động lại. Khi bạn đã sẵn sàng, hãy nhấp vào “Restart Now”.

Sau đó, Windows sẽ tắt và khởi động lại trên màn hình màu xanh lam có tiêu đề “Choose an Option”, với một số tùy chọn trong danh sách ngắn gọn. Chọn “Troubleshoot”.

Trong Khắc phục sự cố, hãy chọn “Advanced Options”.

Trong Tùy chọn Nâng cao, chọn “Startup Settings”.

Trong Cài đặt Khởi động, hãy nhấp vào “Restart”.
PC sẽ khởi động lại vào menu “Startup Settings” với chín tùy chọn được đánh số . Nhấn phím “4” trên bàn phím của bạn cho Chế độ An toàn, “5” cho Chế độ An toàn với Mạng hoặc “6” cho Chế độ An toàn với Dấu nhắc Lệnh.
Nói chung, bạn sẽ muốn nhấn 4 hoặc 5 ở đây, nhưng 6 có thể hữu ích cho việc khắc phục sự cố nâng cao nếu bạn thông thạo dòng lệnh Windows.


Tại thời điểm này, bạn có thể thực hiện bất kỳ tác vụ khắc phục sự cố nào mà bạn cần hoàn thành. Khi bạn hoàn tất, chỉ cần khởi động lại (hoặc tắt ) PC Windows 11 của bạn như bình thường. Nếu mọi việc suôn sẻ và sự cố của bạn đã được khắc phục, khi khởi động lại lần sau, bạn sẽ quay lại chế độ Windows không an toàn thông thường. Chúc may mắn!