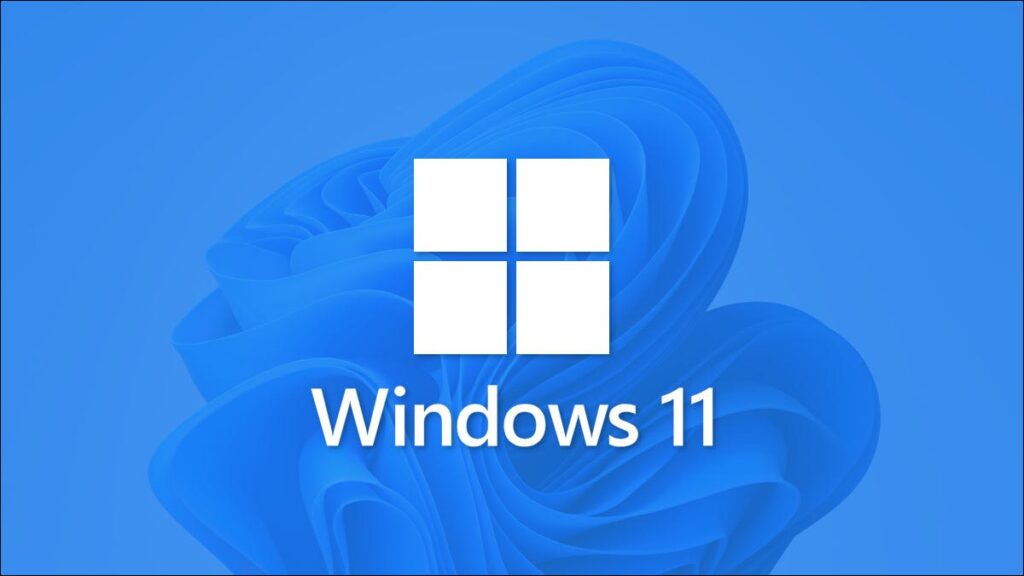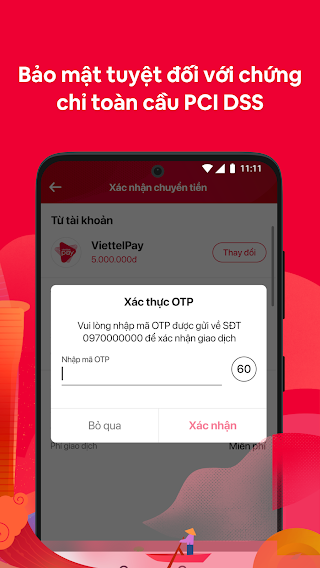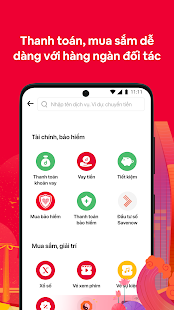Nếu bạn cần kiểm tra cấu hình máy tính mới mua về — chẳng hạn như có bao nhiêu RAM hoặc loại CPU mà máy đang sử dụng — dung lượng ổ cứng… khi đang dùng Windows 11 , thì việc kiểm tra rất dễ dàng trong Settings – Cài đặt . Chúng tôi sẽ chỉ cho bạn cách tìm những chi tiết này.
Để xem thông số kỹ thuật của máy tính , trước tiên bạn cần mở Windows Settings. Để làm như vậy, hãy nhấn Windows + i trên bàn phím của bạn hoặc nhấp chuột phải vào nút Bắt đầu và chọn “Settings – Cài đặt” từ danh sách.

Khi Cài đặt mở ra, hãy nhấp vào “Hệ thống” trong thanh bên. Trong cài đặt “Hệ thống”, cuộn xuống cuối danh sách và nhấp vào “Giới thiệu”.

Trên màn hình System > About (Hệ thống> Giới thiệu), bạn sẽ thấy phần có nhãn “Device Specifications – Thông số thiết bị” ở gần đầu màn hình. Ngay bên dưới đó, bạn sẽ thấy các thông số kỹ thuật của máy tính được liệt kê với các tiêu đề gắn nhãn mỗi mục nhập.


Nếu bạn cần sao chép các thông số kỹ thuật này để hiển thị cho người khác — có thể là để khắc phục sự cố — hãy nhấp vào nút “Sao chép” bên cạnh “Thông số kỹ thuật thiết bị”. Sau đó, bạn có thể dán thông tin vào tệp văn bản (sử dụng Notepad chẳng hạn) hoặc dán vào email hoặc tin nhắn để chia sẻ với người khác. Chúc may mắn!
THAM KHẢO ĐĂNG KÝ ỨNG DỤNG NÓI TIẾNG ANH TỐT NHẤT
Đăng ký