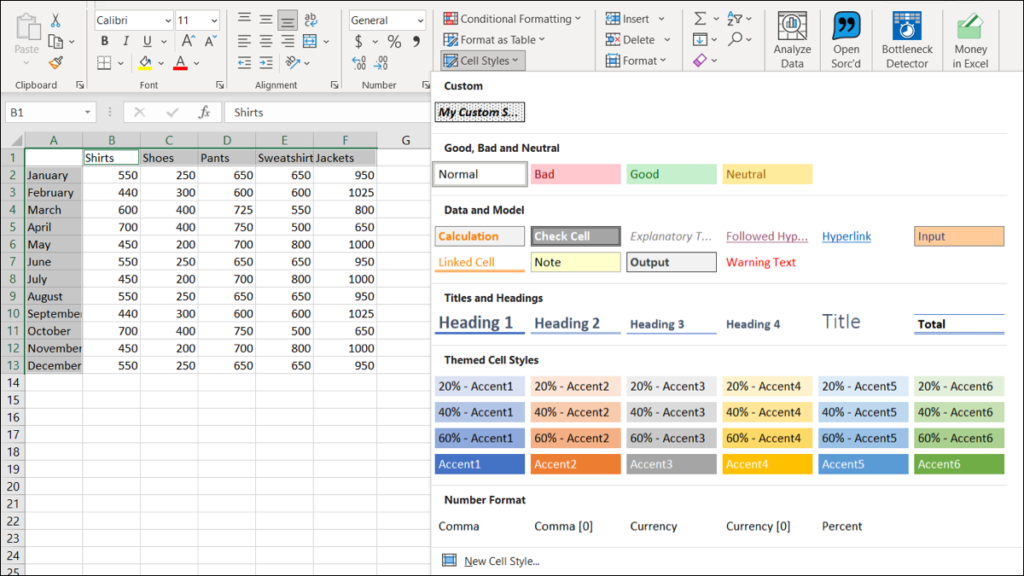Có nhiều cách để định dạng bảng tính Excel của bạn. Từ định dạng có điều kiện tự động đến sao chép đơn giản từ một ô khác , chúng tôi sử dụng các phím tắt để định dạng trang tính của mình một cách nhanh chóng. Một tính năng tuyệt vời khác để định dạng trong Microsoft Excel là Kiểu ô.
Kiểu ô trong Excel kết hợp nhiều định dạng. Ví dụ: bạn có thể có màu tô màu vàng, phông chữ đậm, định dạng số và đường viền ô, tất cả đều theo một kiểu duy nhất. Điều này cho phép bạn nhanh chóng áp dụng nhiều định dạng cho các ô đồng thời thêm tính nhất quán cho hình thức trang tính của bạn.
THAM KHẢO ĐĂNG KÝ ỨNG DỤNG NÓI TIẾNG ANH TỐT NHẤT
Đăng ký

Áp dụng kiểu ô tạo sẵn trong Excel
Excel thực hiện rất tốt việc cung cấp nhiều kiểu ô được tạo sẵn mà bạn có thể sử dụng. Chúng bao gồm tất cả mọi thứ từ tiêu đề và tiêu đề đến màu sắc và dấu nhấn cho đến định dạng tiền tệ và số.
Để xem và áp dụng kiểu ô, hãy bắt đầu bằng cách chọn một ô hoặc dải ô. Chuyển đến tab Trang đầu và nhấp vào “Kiểu ô” trong phần Kiểu của ruy-băng. Nhấp vào bất kỳ kiểu nào để áp dụng nó cho (các) ô của bạn.

Tạo kiểu ô tùy chỉnh trong Excel
Mặc dù có rất nhiều kiểu ô tích hợp để chọn, nhưng bạn có thể thích tạo kiểu ô của riêng mình. Điều này cho phép bạn chọn các định dạng chính xác mà bạn muốn sử dụng, sau đó sử dụng lại kiểu ô đó một cách dễ dàng.

Đặt tên cho kiểu tùy chỉnh của bạn ở đầu hộp Kiểu. Sau đó, nhấp vào “Định dạng”.

Trong cửa sổ Định dạng Ô, sử dụng các tab khác nhau để chọn kiểu cho số, phông chữ, đường viền và tô màu mà bạn muốn áp dụng. Ví dụ: chúng tôi sẽ tạo Kiểu tùy chỉnh của tôi và sử dụng định dạng số đơn vị tiền tệ , phông chữ đậm và nghiêng, đường viền phác thảo và mẫu tô màu xám, chấm.
Sau khi chọn các định dạng bạn muốn, hãy nhấp vào “OK”, thao tác này sẽ đưa bạn trở lại cửa sổ Kiểu.

Trong phần Bao gồm kiểu, bạn sẽ thấy các định dạng mà bạn vừa chọn. Bỏ chọn bất kỳ định dạng nào bạn không muốn sử dụng và nhấp vào “OK” khi bạn hoàn tất.

Để sử dụng kiểu ô tùy chỉnh của bạn, hãy chọn các ô, chuyển đến tab Trang đầu và nhấp vào “Kiểu ô”. Bạn sẽ thấy kiểu mới tạo của mình ở đầu hộp lựa chọn trong Tùy chỉnh. Nhấp để áp dụng nó cho các ô của bạn.
Lưu ý: Kiểu ô mà bạn tạo có sẵn trong tất cả các bảng tính của bạn, nhưng chỉ trong sổ làm việc Excel nơi bạn tạo.
Chỉnh sửa kiểu ô
Nếu bạn muốn thực hiện các thay đổi đối với kiểu ô tùy chỉnh mà bạn đã tạo hoặc thậm chí đối với kiểu tạo sẵn, hãy quay lại tab Trang chủ. Nhấp vào “Kiểu ô”, nhấp chuột phải vào kiểu bạn muốn chỉnh sửa và chọn “Sửa đổi”.

Khi cửa sổ Kiểu mở ra, hãy nhấp vào “Định dạng” để thực hiện các điều chỉnh của bạn trong cửa sổ Định dạng Ô, sau đó nhấp vào “OK”. Thực hiện thêm bất kỳ thay đổi nào trong cửa sổ Kiểu, chẳng hạn như nhập tên mới nếu bạn đang sửa đổi kiểu tạo sẵn, rồi nhấp vào “OK” ở đó.

Bạn cũng có thể xóa kiểu tùy chỉnh mà bạn đã tạo bằng cách chọn “Xóa” thay vì “Sửa đổi” trong menu lối tắt.

Xóa kiểu ô
Nếu sau này bạn quyết định xóa kiểu ô mà bạn đã áp dụng, thì chỉ cần một vài cú nhấp chuột để làm như vậy.
Chọn (các) ô và quay lại tab Trang đầu. Nhấp vào “Kiểu ô” và chọn “Bình thường” ở gần trên cùng trong Tốt, Xấu và Trung tính.

Làm cho giao diện bảng tính của bạn hấp dẫn và nhất quán với kiểu ô được tạo sẵn hoặc tùy chỉnh trong Microsoft Excel!