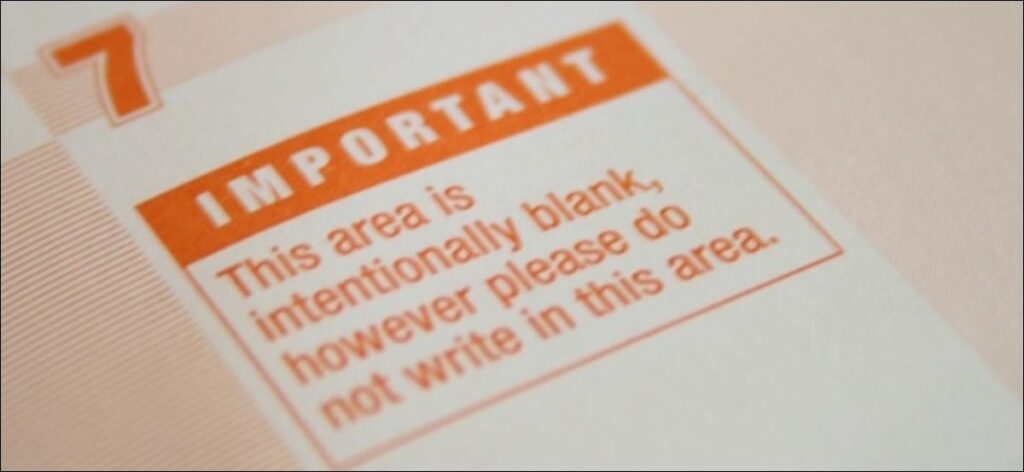Tạo biểu mẫu bằng Microsoft Word rất dễ dàng, nhưng thách thức xảy ra khi bạn quyết định tạo biểu mẫu có thể điền với các tùy chọn mà bạn có thể gửi cho mọi người và yêu cầu họ điền bằng kỹ thuật số. Cho dù bạn cần một biểu mẫu để thu thập thông tin về mọi người hoặc nếu bạn đang cố gắng thực hiện một cuộc khảo sát để kiểm tra phản ứng của người dùng đối với phần mềm hoặc một sản phẩm mới, MS Word đều có giải pháp cho bạn.
THAM KHẢO ĐĂNG KÝ ỨNG DỤNG NÓI TIẾNG ANH TỐT NHẤT
Đăng ký

Lưu ý: ảnh chụp màn hình trong hướng dẫn này là từ Word 2010 nhưng điều này sẽ hoạt động tương tự trong Word 2013.
Bật tab Developer
Để tạo biểu mẫu có thể điền, bạn cần bắt đầu bằng cách bật tab nhà phát triển bằng cách nhấp vào menu thả xuống “Tệp” và sau đó chọn “Tùy chọn”. Mở tab “Tùy chỉnh ruy-băng” và chọn tùy chọn “Tab chính” trong “Tùy chỉnh ruy-băng”.

Bây giờ bạn sẽ cần chọn hộp “Nhà phát triển” và nhấn “OK”.

Khi bạn đã hoàn thành việc này, bạn sẽ nhận thấy rằng một menu bổ sung đã được thêm vào đầu màn hình với một số tùy chọn nhà phát triển mới.

Đối với Mẫu, hoặc Không đối với Mẫu?
Có hai tùy chọn chính để bắt đầu với việc tạo biểu mẫu của bạn. Tùy chọn một rất dễ sử dụng nếu bạn có thể tìm thấy một mẫu phù hợp với nhu cầu của mình. Để tìm các mẫu, hãy nhấp vào menu “Tệp”, chọn “Mới”. Bạn sẽ thấy nhiều mẫu được tạo sẵn để tải xuống. Chỉ cần nhấp vào “Biểu mẫu” và xem qua lựa chọn các mẫu để tìm một mẫu phù hợp với nhu cầu của bạn.

Vì đó là cách dễ dàng và bạn có thể không tìm thấy mẫu phù hợp với nhu cầu của mình, chúng tôi sẽ thảo luận về cách tốt nhất để tạo biểu mẫu từ đầu. Bắt đầu bằng cách điều hướng lại các tùy chọn mẫu, nhưng thay vì chọn một biểu mẫu tạo sẵn, hãy chọn “Mẫu của tôi”.

Bây giờ bạn sẽ cần nhấp vào vòng tròn kiểm tra “Mẫu” và sau đó nhấn “OK” để tạo một mẫu trống. Cuối cùng, nhấn “Ctrl + S” để lưu tài liệu. Chúng tôi sẽ gọi nó là “Mẫu biểu mẫu 1”.

Điền biểu mẫu Template
Bây giờ bạn có một mẫu trống, bạn đã sẵn sàng để bắt đầu thêm thông tin vào biểu mẫu. Biểu mẫu chúng tôi sẽ tạo trong ví dụ này là một biểu mẫu đơn giản để thu thập thông tin về những người điền vào chúng. Trước tiên, bạn sẽ cần nhập các câu hỏi cơ bản. Đối với hướng dẫn này, chúng tôi sẽ cố gắng lấy các thông tin sau:
- Tên ( Phản hồi văn bản thuần túy )
- Tuổi ( Danh sách thả xuống )
- DOB ( Phản hồi theo ngày )
- Giới tính ( Hộp kiểm )
- Mã Zip ( Phản hồi văn bản thuần túy )
- Số điện thoại ( Phản hồi văn bản thuần túy )
- Màu chính yêu thích và lý do: ( Hộp kết hợp )
- Phần đầu Pizza ngon nhất ( Hộp kiểm và Phản hồi bằng văn bản thuần túy )
- Công việc mơ ước của bạn là gì và tại sao? Giới hạn câu trả lời của bạn trong 200 từ ( Phản hồi văn bản đa dạng thức )
- Bạn lái loại xe nào? ( Phản hồi văn bản thuần túy )
Nhấp vào tab “Nhà phát triển” mà bạn đã thêm trước đó và trong phần “Điều khiển”, chọn “Chế độ thiết kế” để bắt đầu tạo các tùy chọn điều khiển khác nhau. Nếu bạn muốn xem nó trông như thế nào trong hoạt động, hãy nhớ bỏ chọn tùy chọn “Chế độ thiết kế”.
Phần văn bản
Đối với bất kỳ câu trả lời nào yêu cầu câu trả lời dựa trên văn bản, bạn có thể thêm các phần văn bản. Bạn sẽ thực hiện việc này bằng cách chọn tùy chọn Rich Text Content Control ![]() (cho phép người dùng chỉnh sửa định dạng) hoặc Plain Text Content Control
(cho phép người dùng chỉnh sửa định dạng) hoặc Plain Text Content Control ![]() (chỉ cho phép văn bản thuần túy không có định dạng).
(chỉ cho phép văn bản thuần túy không có định dạng).

Hãy nhớ rằng bạn có thể chỉnh sửa văn bản trong các hộp điều khiển nội dung để phù hợp với các câu hỏi bằng cách nhấp vào chúng và nhập như trong hình trên.
Thêm tùy chọn chọn ngày
Nếu bạn cần thêm ngày, bạn có thể thêm “Kiểm soát nội dung bộ chọn ngày”. ![]() Hãy sử dụng cái này và thêm nó vào câu hỏi 3.
Hãy sử dụng cái này và thêm nó vào câu hỏi 3.
![]()
Chèn một danh sách thả xuống với các tùy chọn
Đối với những câu hỏi chỉ cho phép một câu trả lời, chẳng hạn như số (câu hỏi 2), một danh sách thả xuống ![]() rất hữu ích. Chúng tôi sẽ thêm danh sách đơn giản và điền nó với các độ tuổi. Bạn sẽ cần thêm hộp điều khiển nội dung, nhấp chuột phải vào hộp và chọn tùy chọn “Thuộc tính”. Tiếp theo, nhấp vào thêm để thêm độ tuổi.
rất hữu ích. Chúng tôi sẽ thêm danh sách đơn giản và điền nó với các độ tuổi. Bạn sẽ cần thêm hộp điều khiển nội dung, nhấp chuột phải vào hộp và chọn tùy chọn “Thuộc tính”. Tiếp theo, nhấp vào thêm để thêm độ tuổi.

Khi bạn hoàn tất, nó sẽ trông giống như thế này (Chế độ thiết kế đã bị vô hiệu hóa).


Thêm hộp kiểm
Đối với câu hỏi thứ tư, chúng tôi sẽ thêm các tùy chọn hộp kiểm. ![]() Trước tiên, bạn sẽ nhập các tùy chọn của mình (nam và nữ). Bây giờ bạn có thể thêm kiểm soát nội dung hộp kiểm sau mỗi tùy chọn.
Trước tiên, bạn sẽ nhập các tùy chọn của mình (nam và nữ). Bây giờ bạn có thể thêm kiểm soát nội dung hộp kiểm sau mỗi tùy chọn.

Lặp lại quy trình cho bất kỳ câu hỏi nào khác yêu cầu một hoặc nhiều tùy chọn. Chúng tôi cũng sẽ thêm các hộp kiểm cho câu hỏi 8. Chúng tôi cũng sẽ thêm một hộp phản hồi văn bản thuần túy cho bất kỳ lớp phủ nào không được liệt kê.

Kết thúc
Biểu mẫu trống đã hoàn thành sẽ trông giống như các hình ảnh bên dưới tùy thuộc vào việc bạn đã bật hay tắt chế độ thiết kế.


Xin chúc mừng, bạn vừa học được những kiến thức cơ bản về tạo biểu mẫu tương tác. Vui lòng tải xuống mẫu hoàn chỉnh của chúng tôi nếu cần. Bạn có thể gửi tệp DOTX cho mọi người và khi họ mở nó, nó sẽ tự động mở ra một tài liệu word bình thường mà họ có thể điền và gửi cho bạn vì mẫu được tự động áp dụng.