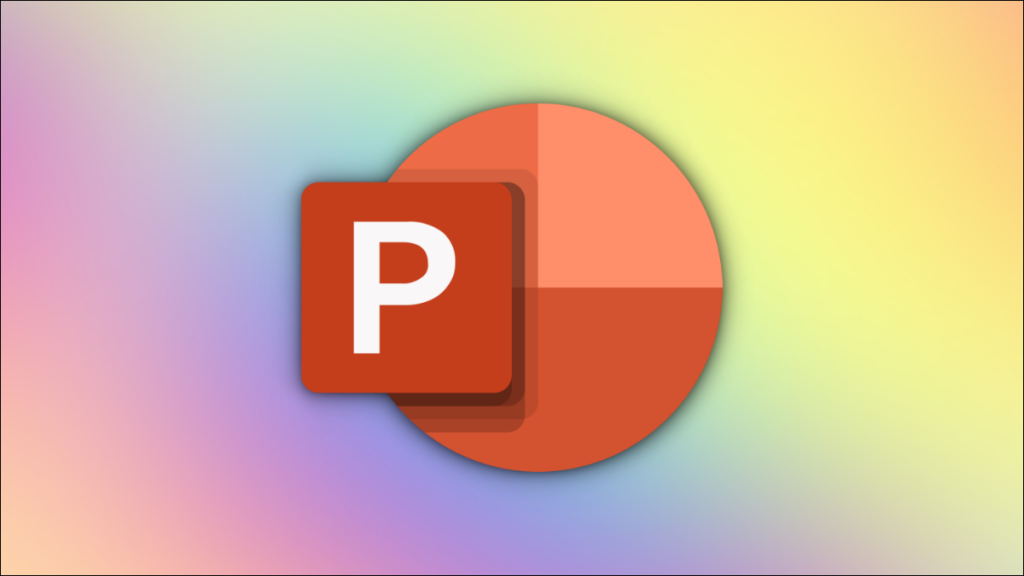Microsoft PowerPoint được biết đến với các bài thuyết trình, nhưng nếu bạn sử dụng đúng cách một số công cụ cơ bản mà PowerPoint cung cấp, bạn cũng có thể thiết kế một đồ họa thông tin đẹp mắt và sau đó tải xuống dưới dạng hình ảnh để sử dụng theo ý muốn.
Chọn một mẫu cho đồ họa thông tin của bạn
Mẫu PowerPoint bạn chọn sẽ đóng vai trò là nền cho đồ họa thông tin của bạn, vì vậy việc chọn một mẫu phù hợp với thiết kế tưởng tượng của bạn là rất quan trọng. Bạn sẽ cần cân nhắc nhiều thứ khác nhau khi chọn chủ đề, chẳng hạn như màu văn bản bạn muốn sử dụng, các đối tượng bạn chèn có màu tối hay màu nhạt và thậm chí là loại ấn tượng nào (nghiêm túc, hài hước, giải trí, v.v.) bạn muốn đồ họa thông tin của bạn để cung cấp.
Khi bạn khởi chạy PowerPoint, điều đầu tiên bạn cần làm là chọn chủ đề. Bạn có thể chọn “Bản trình bày trống” nếu bạn muốn có nền trắng đơn giản hoặc bạn có thể chọn một trong các mẫu khác được cung cấp trong thư viện lớn của PowerPoint.
Để chọn một mẫu, hãy mở PowerPoint và nhấp vào “Mới” trong ngăn bên trái.

Trên màn hình tiếp theo, bạn sẽ tìm thấy một danh sách dài các chủ đề để lựa chọn. Nếu bạn có thể tìm thấy một chủ đề phù hợp với mình, bạn cũng có thể thử tìm kiếm chủ đề trong hộp Tìm kiếm. Ví dụ: nếu bạn muốn một chủ đề màu xanh lam, bạn có thể tìm kiếm “Màu xanh lam” trong hộp Tìm kiếm.

Khi bạn đã tìm thấy chủ đề mình muốn sử dụng, hãy nhấp vào chủ đề đó để chọn.

Một cửa sổ bật lên sẽ xuất hiện, cung cấp cho bạn thêm thông tin về chủ đề. Nhấp vào “Tạo” sau khi đọc qua thông tin bổ sung.

Bây giờ bạn sẽ sẵn sàng tạo đồ họa thông tin của mình bằng cách sử dụng chủ đề đã chọn.
Tạo kích thước trang trình bày tùy chỉnh
Khi bạn đã chọn chủ đề, bạn sẽ cần tạo kích thước trang trình bày tùy chỉnh. Kích thước bạn cần sử dụng tùy thuộc vào nơi bạn sẽ chia sẻ đồ họa thông tin. Chúng tôi sẽ sử dụng kích thước tiêu chuẩn cho đồ họa thông tin hợp pháp (8,5 x 14 inch) trong ví dụ này, nhưng hãy xem trang tham khảo kích thước đồ họa thông tin tuyệt vời của Easelly để tìm kích thước bạn nên sử dụng cho dự án của mình.
Để thay đổi kích thước trang chiếu , hãy nhấp vào “Kích thước trang chiếu” trong nhóm Tùy chỉnh của tab Thiết kế.

Tiếp theo, nhấp vào “Kích thước trang trình bày tùy chỉnh” trong menu xuất hiện.
Cửa sổ Kích thước Trang chiếu sẽ xuất hiện. Điều chỉnh kích thước của chiều rộng và chiều cao bằng cách nhấp vào mũi tên lên và xuống ở bên phải của mỗi hộp. Lưu ý rằng “Trang trình bày được định kích thước cho” sẽ tự động thay đổi thành “Tùy chỉnh” khi bạn chỉnh sửa kích thước.
Nhấp vào “OK” khi đã sẵn sàng.

Một cửa sổ khác sẽ xuất hiện cho bạn biết rằng bạn đang thay đổi kích thước của các trang trình bày và sẽ cung cấp cho bạn lựa chọn về việc phải làm với các phần tử trong trang trình bày. Điều này không quan trọng ngay bây giờ vì bạn chưa thêm bất kỳ nội dung nào, nhưng việc chọn “Đảm bảo vừa vặn” sẽ thay đổi kích thước văn bản tiêu đề mặc định mà chúng tôi sẽ sử dụng sau này thành kích thước phù hợp hơn, vì vậy hãy tiếp tục và nhấp vào đó.

Bây giờ bạn sẽ thấy các trang trình bày đã được thay đổi kích thước. Tuy nhiên, thiết kế chính của chủ đề của bạn có thể không phù hợp với toàn bộ trang chiếu, vì vậy PowerPoint sẽ lấp đầy không gian bổ sung bằng màu sắc tôn lên chủ đề. Nếu muốn, bạn có thể lấp đầy không gian bổ sung này với thiết kế chính bằng cách nhấp và kéo các chốt điều khiển ở mỗi bên tương ứng của phần tử thiết kế.

Việc làm này có thể làm sai lệch hoặc không thể làm sai lệch thiết kế, vì vậy hãy sử dụng phán đoán tốt nhất của bạn về cách tiếp tục ở đây.

Thêm, Chỉnh sửa và Định dạng Phần tử Trang chiếu
Bây giờ trang chiếu đã có kích thước chính xác, bạn có thể bắt đầu thêm, chỉnh sửa và tạo các phần tử khác nhau cho đồ họa thông tin của mình.
Cách bạn thiết kế đồ họa thông tin của mình phụ thuộc vào loại thông tin bạn muốn truyền tải đến người đọc. Không có giải pháp “một kích thước phù hợp với tất cả” ở đây, vì vậy hãy thử với các yếu tố khác nhau cho đến khi bạn hài lòng với thiết kế.
Để Chèn một hộp văn bản, hãy bấm Chèn> Hộp Văn bản. Con trỏ của bạn sẽ biến thành một cây thánh giá. Bấm và kéo con trỏ của bạn qua trang chiếu để vẽ hộp văn bản, sau đó bắt đầu nhập để nhập văn bản. Bạn cũng có thể nhấp và kéo hộp văn bản đến vị trí mới trên trang chiếu.
Bạn có thể cập nhật phông chữ của văn bản bằng cách sử dụng các tùy chọn trong nhóm Phông chữ của tab Trang đầu. Các tùy chọn này bao gồm những thứ như thay đổi kiểu hoặc kích thước phông chữ, thêm chữ in đậm, in nghiêng hoặc gạch chân và thay đổi màu phông chữ.

Bạn cũng có thể chèn hình ảnh, SmartArt, Biểu đồ và các đối tượng khác bằng cách sử dụng các tùy chọn trong nhóm Hình ảnh và Minh họa của tab Chèn. Sử dụng hợp lý các hình ảnh khác nhau là chìa khóa để tạo nên thành công cho đồ họa thông tin của bạn.
Bạn có thể định vị lại vị trí của đồ họa bằng cách nhấp và kéo hộp của nó, giống như cách bạn làm với hộp văn bản. Bạn cũng có thể thay đổi kích thước của chúng bằng cách nhấp và kéo các chốt ở mỗi bên.

Cũng có các công cụ định dạng đối tượng được tìm thấy trong tab Định dạng của đối tượng. Để hiển thị tab này, trước tiên bạn cần chọn đối tượng. Bạn có thể thực hiện những việc như thay đổi màu sắc của hình dạng hoặc đường viền hình dạng , thêm các hiệu ứng khác nhau (như bóng đổ ), v.v.
Tiếp tục thêm, chỉnh sửa, định dạng và định vị lại văn bản và các đối tượng khác cho đến khi đồ họa thông tin của bạn hoàn tất.
Lưu đồ họa thông tin của bạn dưới dạng hình ảnh
Sau khi thiết kế xong đồ họa thông tin, bạn sẽ muốn lưu nó dưới dạng hình ảnh để có thể dễ dàng chia sẻ. May mắn thay, bạn có thể lưu một slide PowerPoint duy nhất dưới dạng hình ảnh .
Đầu tiên, chọn trang chiếu mà bạn muốn lưu dưới dạng hình ảnh trong ngăn bên trái. Một hộp màu đỏ sẽ xuất hiện xung quanh trang chiếu khi được chọn.

Tiếp theo, nhấp vào Tệp> Lưu Dưới dạng, rồi chọn vị trí bạn muốn lưu đồ họa thông tin của mình. Trước khi nhấp vào Lưu, bạn sẽ muốn thay đổi loại tệp mà nó được lưu dưới dạng. Bạn có thể chọn giữa năm loại hình ảnh sau:
- Định dạng GIF động (* .gif)
- Định dạng trao đổi tệp JPEG (* .jpg)
- Định dạng đồ họa mạng di động PNG (* .png)
- Định dạng tệp hình ảnh thẻ TIFF (* .tif)
- Định dạng đồ họa vectơ có thể mở rộng (* .svg)
Nhấp vào “Lưu” sau khi bạn đã chọn loại tệp hình ảnh mong muốn.

Một cửa sổ hộp thoại sẽ xuất hiện hỏi bạn muốn xuất trang chiếu nào. Chọn “Just This One” để lưu slide đã chọn dưới dạng hình ảnh.

Infographic của bạn hiện được lưu dưới dạng loại tệp hình ảnh đã chọn.
Thats tất cả để có nó. PowerPoint là một ứng dụng tuyệt vời cho thiết kế và mặc dù nó có thể không toàn diện về các công cụ chỉnh sửa hình ảnh như Photoshop, nó có một đường cong học tập nhỏ hơn nhiều. Tuy nhiên, nếu bạn đã sẵn sàng đưa đồ họa thông tin của mình lên một tầm cao mới, thì không có thời điểm nào tốt hơn để bắt đầu học Photoshop hơn bây giờ.