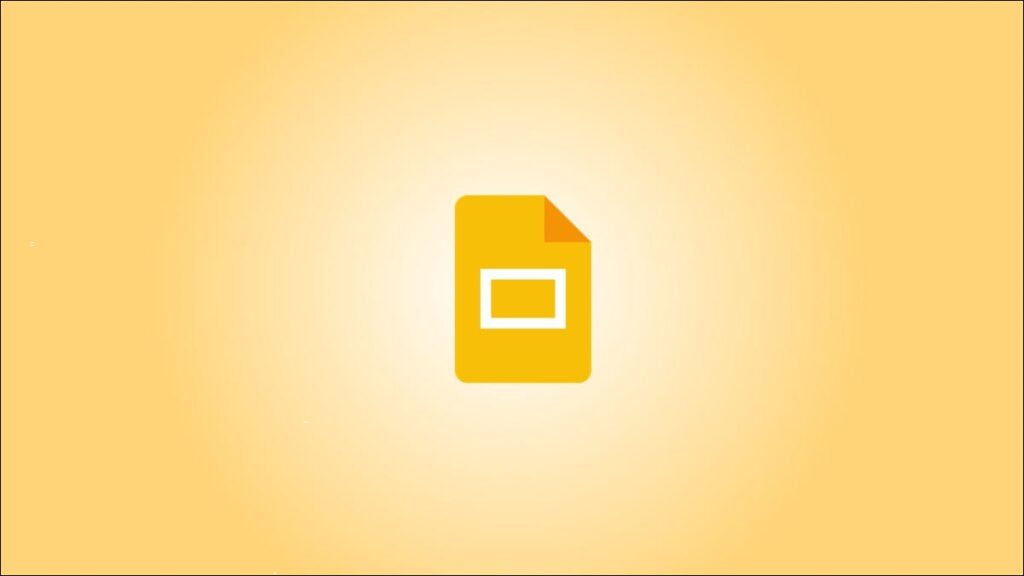Bạn có thể không nghĩ nhiều về việc đưa mục lục vào trình chiếu. Nhưng đây có thể là một công cụ tiện dụng, đặc biệt là đối với các bài thuyết trình dài. Chúng tôi sẽ hướng dẫn bạn cách tạo mục lục trong Google Trang trình bày.
Điều thú vị khi tạo mục lục được liên kết trong Google Trang trình bày là ứng dụng cung cấp cho bạn một cách cực kỳ đơn giản để thực hiện. Sau đó, cho dù bạn đang trình bày hay chia sẻ chương trình , bạn hoặc những người khác có thể chuyển đến một trang trình bày cụ thể bằng một cú nhấp chuột.
Thêm và Thiết lập Trang chiếu Mục lục
Truy cập Google Trang trình bày , đăng nhập và mở bản trình bày. Bạn sẽ bắt đầu bằng cách thêm một trang chiếu mới và di chuyển nó đến đầu trình chiếu sao cho nó ở đầu, giống như mục lục trong sách hoặc tài liệu.
Bạn có thể chọn một trang chiếu có bố cục cho trang mục lục mà bạn muốn thêm hoặc bạn có thể thay đổi bố cục sau đó. Chỉ cần lưu ý rằng bạn sẽ cần một hộp văn bản để thêm văn bản và liên kết.
Đi tới menu và chọn Chèn hoặc Trang trình bày và chọn “Trang trình bày mới”. Trang trình bày của bạn được chèn bên dưới trang trình bày đang hoạt động.


Khi bạn đã có trang trình bày và hộp văn bản, bạn sẽ di chuyển nó đến đầu trình chiếu. Chuyển đến Chế độ xem trong menu và chọn “Show Filmstrip” để hiển thị các hình thu nhỏ của slide ở bên trái hoặc “Grid View” để hiển thị lưới các slide của bạn.

Kéo trang mục lục đến đầu bản trình bày để nó trở thành trang chiếu số 1. Sau đó, bạn có thể quay lại chế độ xem trang chiếu của mình bằng cách chọn trang chiếu.

Tạo Mục lục trong Google Trang trình bày
Với trang trình bày mới của bạn đã sẵn sàng, việc tạo mục lục trong Google Trang trình bày thật dễ dàng. Bạn có thể sử dụng tiêu đề trang chiếu hoặc nhập văn bản của riêng bạn và liên kết nó . Hãy xem xét cả hai tùy chọn cho cái bạn thích.
Tùy chọn 1: Chèn tiêu đề trang trình bày được liên kết
Đặt con trỏ của bạn bên trong hộp văn bản. Chọn nút Chèn liên kết trong thanh công cụ hoặc Chèn> Liên kết từ menu.

Khi hộp liên kết xuất hiện, hãy nhấp vào “Trang trình bày trong Bản trình bày này” ở dưới cùng. Chọn mục đầu tiên trong mục lục của bạn.


Tiếp tục quá trình tương tự để thêm các tiêu đề trang chiếu được liên kết còn lại vào mục lục của bạn.
Tùy chọn 2: Chèn văn bản và liên kết nó với các trang trình bày
Nếu bạn có các trang trình bày không có tiêu đề mà bạn không định thêm hoặc chỉ đơn giản là muốn sử dụng văn bản khác trong mục lục của mình, bạn cũng có thể làm điều này. Sau đó, bạn chỉ cần liên kết văn bản với trang chiếu tương ứng.
Nhập văn bản bạn muốn sử dụng cho mục lục đầu tiên, sau đó chọn nó bằng cách kéo con trỏ qua nó. Hãy nhớ rằng, bạn có thể chọn bất kỳ văn bản nào bạn thích cho liên kết; một câu, cụm từ hoặc từ.
Sau đó, nhấp vào nút Chèn liên kết trong thanh công cụ hoặc Chèn> Liên kết từ menu.

Khi hộp liên kết xuất hiện, hãy nhấp vào “Trang trình bày trong Bản trình bày này” ở dưới cùng hoặc tìm một trang trình bày cụ thể bằng cách sử dụng hộp Tìm kiếm.


Kiểm tra Mục lục của bạn
Sau khi hoàn thành mục lục, bạn có thể thực hành bản trình bày của mình bằng cách sử dụng nút Trình chiếu ở đầu Google Trang trình bày. Khi bạn đặt con trỏ qua một liên kết trong bảng, liên kết đó sẽ chuyển thành biểu tượng bàn tay. Nhấp vào liên kết để chuyển đến trang trình bày.

Để được trợ giúp thêm về bản trình bày của bạn, hãy tìm hiểu cách sử dụng ghi chú của người thuyết trình trong Google Trang trình bày !