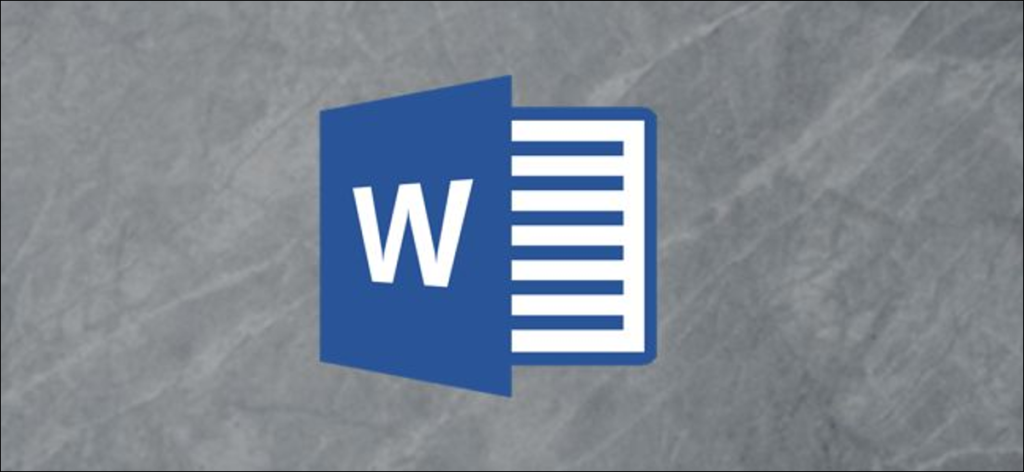Một trang bìa tuyệt vời thu hút người đọc. Nếu bạn sử dụng Microsoft Word, bạn đang gặp may vì Word đã sẵn sàng để sử dụng các trang bìa. Nhưng bạn có biết rằng Word cũng cho phép bạn tạo các trang bìa tùy chỉnh không? Đây là cách sử dụng cả hai.
Cách thêm trang bìa sẵn sàng sử dụng vào tài liệu Word của bạn
Word bao gồm một số mẫu trang bìa mà bạn có thể chèn và sau đó tùy chỉnh một chút nếu bạn cần một trang bìa nhanh cho tài liệu của mình.
Để tìm chúng, hãy chuyển sang tab “Chèn” trên Ruy-băng của Word và sau đó nhấp vào nút “Trang bìa”. (Nếu cửa sổ của bạn không được phóng to, thay vào đó, bạn có thể thấy nút “Trang”. Nhấp vào nút đó để hiển thị nút “Trang bìa”.)

Trên menu thả xuống, hãy nhấp vào trang bìa bạn muốn sử dụng.

Bây giờ bạn có thể thêm tiêu đề tài liệu, phụ đề, ngày tháng và các thông tin khác, cũng như thay đổi thiết kế một chút nếu bạn muốn.

Cách tạo trang bìa tùy chỉnh trong Microsoft Word
Tạo trang bìa từ một mẫu khá dễ dàng, nhưng nếu bạn không thích bất kỳ thiết kế có sẵn nào, bạn có thể tạo trang bìa của riêng mình. Bạn có thể thực hiện việc này trên tài liệu hiện có, nhưng dễ nhất là bắt đầu với tài liệu trống. Chúng tôi sẽ lưu trang bìa tùy chỉnh để bạn có thể nhanh chóng chèn nó vào tài liệu hiện có.
Bạn có thể tạo trang bìa của mình bằng cách sử dụng khá nhiều công cụ của Word. Bạn có thể thêm màu nền, hình ảnh hoặc họa tiết . Bạn cũng có thể định vị các phần tử đó theo cách bạn muốn và thậm chí áp dụng các công cụ gói văn bản của Word cho chúng. Làm cho nó trông theo cách bạn muốn.
Khi nói đến nội dung, bạn có một vài lựa chọn. Bạn chỉ có thể nhập văn bản bạn muốn, nhưng điều đó sẽ không làm cho văn bản đó trở nên giống mẫu trừ khi bạn muốn cùng một văn bản trên trang bìa mỗi khi sử dụng.
Thay vào đó, bạn có thể sử dụng tính năng Phần nhanh của Word để thêm thuộc tính tài liệu vào tài liệu. Để làm điều đó, hãy chuyển sang tab “Chèn” và sau đó nhấp vào nút “Bộ phận nhanh”.
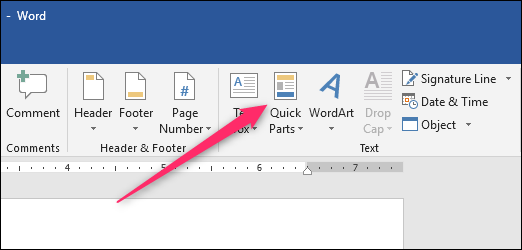
Trên menu thả xuống, hãy trỏ đến menu con “Thuộc tính tài liệu” và bạn sẽ thấy một loạt các thuộc tính khác nhau mà bạn có thể chèn vào tài liệu của mình: tác giả, tiêu đề, công ty, ngày xuất bản, v.v. Hãy tiếp tục và chèn bất kỳ thuộc tính nào bạn muốn xuất hiện trên trang tiêu đề của mình.

Khi bạn hoàn tất, bạn sẽ có một số trường trên trang của mình. Khi bạn chèn trang bìa của mình vào tài liệu sau này, các trường đó sẽ được điền các thuộc tính thực tế từ tài liệu (và bạn cũng có thể chỉnh sửa chúng nhanh chóng nếu muốn).

Chúng rất đơn giản để bắt đầu, nhưng bạn có thể coi chúng giống như bất kỳ văn bản nào khác trong Word bằng cách áp dụng các kiểu và định dạng, căn giữa chúng trên trang — bất cứ điều gì. Ở đây, chúng tôi đã căn giữa chúng trên trang, áp dụng kiểu Tiêu đề cho tiêu đề, chuyển các thứ trên trang xuống một chút và chèn một hình minh họa bằng hình ảnh cho tinh tế một chút. Nó không phải là trang bìa đẹp nhất, nhưng nó là một ví dụ hoạt động tốt.

Bây giờ chúng ta đã có trang bìa theo cách chúng ta muốn, đã đến lúc tạo một mẫu trang bìa từ nó.
Đầu tiên, chọn mọi thứ trong tài liệu (đó là lý do tại sao chúng tôi khuyên bạn nên bắt đầu việc này trong tài liệu trống) bằng cách nhấn Ctrl + A. Tiếp theo, quay lại tab “Chèn” và sau đó nhấp lại vào nút “Trang bìa”.

Lần này, chọn lệnh “Lưu lựa chọn vào Thư viện trang bìa” từ menu thả xuống.

Trong cửa sổ mở ra, hãy đặt tên cho trang bìa của bạn và điền vào mô tả ngắn gọn nếu bạn muốn. Nhấp vào “OK” khi bạn hoàn tất.

Bây giờ khi bạn mở menu thả xuống “Trang bìa” trong tương lai, bạn sẽ thấy mẫu trang bìa mới của mình trong phần “Chung”. Nhấp để chèn nó giống như bạn làm với một trong các trang bìa tích hợp sẵn của Word.

Và đó là nó. Việc tạo các trang bìa tùy chỉnh cho tài liệu của bạn khá dễ dàng khi bạn biết nơi để xem.