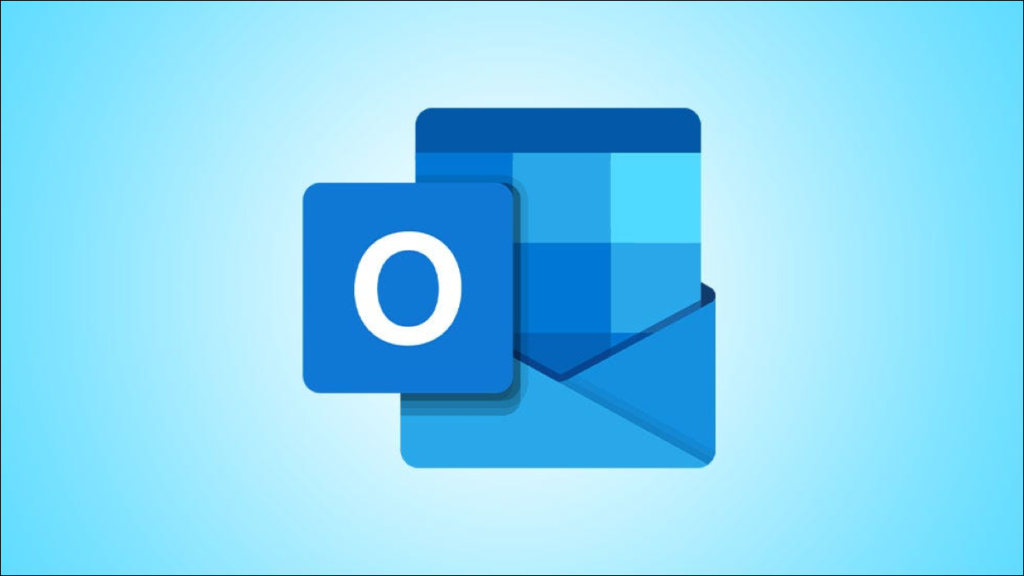Không phải mọi bảng chúng tôi tạo hoặc tính toán mà chúng tôi tính toán đều cần được thực hiện trong Excel. Nếu bạn đang sử dụng Microsoft Outlook và muốn bao gồm một bảng có công thức trong email của mình, điều đó sẽ dễ dàng thực hiện hơn bạn nghĩ.
Có rất nhiều cách sử dụng công thức trong bảng trong email Outlook của bạn. Bạn có thể gửi điểm tổng kết cho một học sinh, tổng doanh số bán hàng cho nhân viên hoặc số lượng email nhận được từ khách hàng. Dù bạn phải điền vào một bảng trong Outlook là gì, thì đây là cách thêm công thức hoặc hàm cho các số của bạn.
Chèn một bảng trong Outlook
Nếu bạn đã thiết lập bảng dữ liệu trong email của mình, bạn có thể chuyển sang phần tiếp theo để thêm công thức. Nhưng nếu bạn chưa chèn một bảng, bạn có thể làm như vậy trong một vài cú nhấp chuột.
Trong cửa sổ email, hãy chuyển đến tab Chèn và nhấp vào hộp thả xuống Bảng. Kéo qua các ô vuông để đặt số cột và hàng bạn muốn sử dụng, sau đó bấm để chèn bảng.

Ngoài ra, bạn có thể chọn “Chèn bảng” trong danh sách thả xuống đó, sau đó nhập số hàng và cột ngoài việc định cấu hình theo cách phù hợp với bảng. Nhấp vào “OK” để chèn bảng.

Thêm công thức vào ô bảng
Sau khi bạn có bảng và nội dung của nó trong email và sẵn sàng thêm công thức, hãy nhấp vào bên trong ô mà bạn muốn công thức chuyển đến.


Bây giờ, bạn sẽ thấy cửa sổ Công thức mở ra để tạo công thức của bạn.
Theo mặc định, bạn có thể thấy một công thức thường dùng được thiết lập cho bạn. Trong ngoặc đơn, bạn có đối số vị trí được công nhận. Trong trường hợp của chúng tôi, Outlook tin rằng chúng tôi muốn TÓM TẮT tất cả các ô TRÊN.

Nếu đây là công thức mà bạn muốn sử dụng, thì bạn có thể nhấp vào “OK” và chèn nó một cách dễ dàng.
Nếu bạn muốn sử dụng một công thức khác hoặc dán một hàm từ danh sách, hãy đọc tiếp.
Cũng giống như cách bạn nhập công thức trong Excel , công thức phải bắt đầu bằng dấu bằng. Nếu bạn biết công thức mà bạn muốn sử dụng, chẳng hạn như MIN, MAX hoặc AVERAGE, bạn có thể chỉ cần nhập nó sau dấu bằng trong hộp Công thức.

Định dạng số
Nếu bạn muốn sử dụng một định dạng số cụ thể, chẳng hạn như phần trăm, tiền tệ hoặc số thập phân, hãy chọn định dạng đó trong danh sách thả xuống.

Chức năng dán
Nếu muốn, bạn có thể sử dụng một hàm trong danh sách thả xuống thay cho việc nhập công thức. Điều này cũng cung cấp cho bạn các tùy chọn mạnh mẽ hơn, như ABS cho giá trị tuyệt đối và TRUE để đánh giá một đối số.
Nếu bạn chọn sử dụng một hàm, hàm này sẽ hiển thị bên trong hộp Công thức cho bạn. Sau đó, kết thúc công thức với đối số vị trí của bạn.

Công thức trung bình ví dụ
Trong email của chúng tôi, chúng tôi đang gửi cho học sinh của chúng tôi điểm trung bình cuối cùng của họ. Vì vậy, chúng tôi nhập AVERAGE (TRÊN) và nhấp vào “OK”. Sau đó, bạn có thể xem giá trị trung bình cuối cùng cho các ô phía trên công thức.

Công thức đếm ví dụ
Đối với ví dụ tiếp theo này, chúng tôi đang đếm số lượng email mà chúng tôi nhận được từ khách hàng. Vì vậy, chúng tôi nhập COUNT (BÊN DƯỚI) và nhấp vào “OK”. Và chúng tôi có kết quả của chúng tôi.

Cập nhật công thức trong Outlook
Nếu bạn thêm công thức và sau đó thay đổi dữ liệu trong bảng trong Outlook, bạn sẽ cần cập nhật công thức theo cách thủ công để bao gồm dữ liệu mới. Điều này không giống như Excel, tự động tính toán lại các công thức cho bạn.
Chọn kết quả công thức, nhấp chuột phải và chọn “Trường cập nhật” từ menu.

Trong ví dụ về công thức COUNT của chúng tôi, chúng tôi đã thêm một hàng khác vào bảng của mình (màu đỏ), làm tăng số lượng. Vì vậy, chúng tôi đã cập nhật công thức của mình để bao gồm dữ liệu mới.

Lần tới khi bạn cần cấu trúc một chút dữ liệu trong email Outlook của mình, hãy nhớ rằng bạn có thể đưa công thức vào bảng ngay lập tức!