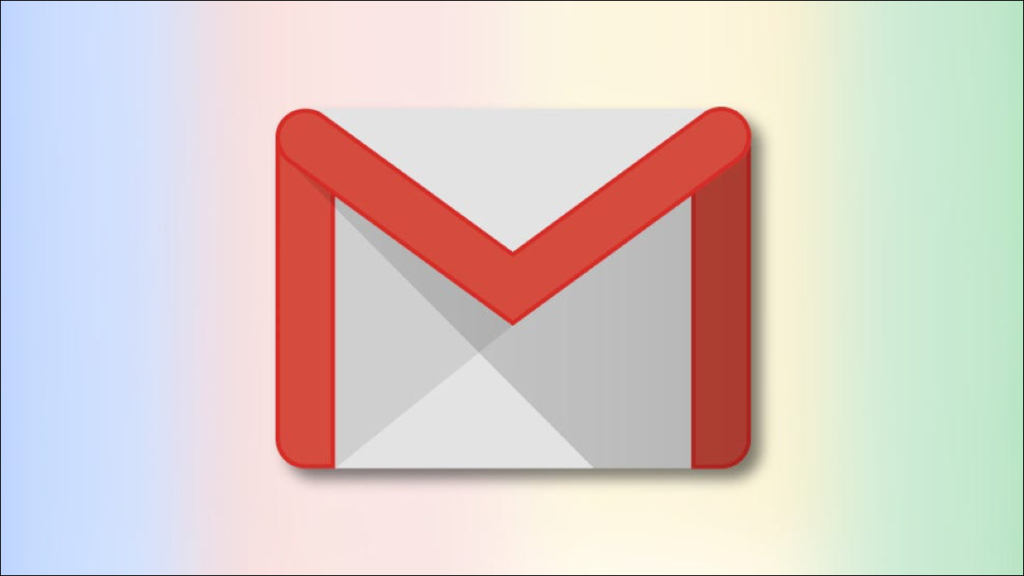Bằng cách thêm ai đó làm địa chỉ liên hệ vào tài khoản Gmail của bạn, bạn có thể nhanh chóng tìm thấy chi tiết liên hệ của người đó để gửi email cho họ. Bạn có thể lưu một người nào đó làm địa chỉ liên hệ cho dù bạn có hoặc chưa nhận được bất kỳ email nào từ họ.
Trong trường hợp bạn chưa biết, Google sử dụng một hệ thống liên hệ chung. Điều này có nghĩa là các địa chỉ liên hệ bạn thêm vào Gmail sẽ khả dụng trên tất cả các thiết bị đồng bộ hóa với tài khoản Google của bạn. Điều này có thể bao gồm máy tính để bàn của bạn và thậm chí cả các thiết bị di động như iPhone, iPad và Android.
Ngoài ra, hãy biết rằng Gmail tự động thêm mọi người vào danh sách liên hệ của bạn khi bạn gửi email cho họ. Bạn không phải thêm lại những người này vào danh sách liên hệ của mình vì họ đã ở đó.
Thêm một liên hệ từ một email đã nhận
Nếu bạn đã từng nhận được email từ người mà bạn muốn lưu làm địa chỉ liên hệ, bạn có thể thêm người đó vào danh sách liên hệ của mình mà không cần nhập thông tin chi tiết của họ theo cách thủ công. Điều này là do Gmail đã có tên và địa chỉ email của họ.
Để thêm địa chỉ liên hệ vào Gmail trong trường hợp này, trước tiên, hãy khởi chạy trang Gmail trong trình duyệt web của bạn trên máy tính Windows, Mac, Chromebook hoặc Linux. Đăng nhập vào tài khoản Gmail của bạn nếu bạn chưa làm như vậy.

Từ menu mở ra, hãy chọn “Thông tin khác”.

Gmail sẽ mở một ngăn danh bạ mới ở bên phải giao diện email. Ở góc trên cùng bên phải của ngăn này, nhấp vào “Thêm vào Danh bạ” (biểu tượng của một người có dấu cộng) để thêm liên hệ vào Gmail của bạn.

Gmail sẽ thêm địa chỉ liên hệ đã chọn vào tài khoản của bạn và hiển thị thông báo “Đã thêm” ở cuối ngăn.

Nếu bạn muốn nhanh chóng chỉnh sửa địa chỉ liên hệ mới được thêm vào, hãy nhấp vào “Chỉnh sửa địa chỉ liên hệ” (biểu tượng bút chì) ở góc trên bên phải của ngăn liên hệ. Thao tác này sẽ mở trang Danh bạ Google trong một tab mới của trình duyệt web, nơi bạn có thể chỉnh sửa địa chỉ liên hệ của mình.

Và đó là cách bạn nhanh chóng thêm ai đó làm địa chỉ liên hệ vào tài khoản Gmail của mình!
Một cách khác để thêm liên hệ vào Gmail là nhập thủ công chi tiết của liên hệ vào tài khoản Gmail của bạn. Bạn nên sử dụng phương pháp này nếu bạn chưa bao giờ nhận được email từ người đó.

Từ menu “Google Apps”, nhấp vào “Danh bạ” để mở trang Danh bạ Google trong tab mới của trình duyệt và xem danh sách liên hệ Gmail hiện tại của bạn.

Trên trang Danh bạ Google mở ra, từ menu bên trái, hãy chọn Tạo Liên hệ> Tạo Liên hệ.
Mẹo: Nếu bạn muốn thêm nhiều liên hệ cùng một lúc, hãy nhấp vào Tạo liên hệ> Tạo nhiều liên hệ thay thế.

Danh sách liên hệ của Google sẽ mở ra cửa sổ “Tạo địa chỉ liên hệ mới”. Tại đây, hãy điền thông tin chi tiết cho liên hệ bạn muốn thêm. Ví dụ: nhấp vào trường “Tên” và nhập tên của người đó, chọn “Email” và nhập địa chỉ email của người đó, v.v.
Khi bạn đã nhập tất cả các chi tiết mà bạn muốn lưu, hãy nhấp vào “Lưu” ở góc dưới bên phải của cửa sổ “Tạo Liên hệ Mới”.

Một thông báo cho biết “Địa chỉ liên hệ mới đã được tạo” sẽ xuất hiện ở cuối trang web Danh sách liên hệ của Google. Điều này xác nhận rằng liên hệ của bạn đã được thêm thành công vào tài khoản Gmail của bạn.

Thêm Danh bạ vào Gmail từ iPhone, iPad hoặc Android
Vì Gmail sử dụng hệ thống liên hệ chung nên bạn có thể thêm tài khoản Gmail (Google) vào iPhone, iPad hoặc điện thoại Android và sử dụng ứng dụng Danh bạ mặc định của điện thoại để thêm danh bạ vào Gmail.
Để biết các bước về cách thực hiện việc này, hãy xem hướng dẫn toàn diện của chúng tôi về cách thêm danh bạ vào Gmail từ iPhone, iPad hoặc điện thoại Android .
Xóa địa chỉ liên hệ khỏi Gmail
Nếu bạn không muốn giữ liên hệ trong tài khoản của mình nữa, bạn có thể thực hiện việc này từ bất kỳ thiết bị nào được liên kết với tài khoản Google của bạn, bao gồm cả máy tính để bàn và thiết bị di động của bạn.
Tại đây, chúng tôi sẽ hướng dẫn bạn cách xóa một liên hệ bằng giao diện web của Gmail. Bắt đầu bằng cách khởi chạy trang Danh bạ Google trong trình duyệt web trên máy tính Windows, Mac, Chromebook hoặc Linux của bạn.
Trên trang Danh bạ của Google, hãy chọn “Danh bạ” trong thanh bên ở bên trái.


Một cửa sổ sẽ mở ra với thông tin chi tiết của liên hệ đã chọn của bạn trong đó. Ở góc trên cùng bên phải của cửa sổ này, nhấp vào ba dấu chấm và chọn “Xóa” từ menu.

Bạn sẽ nhận được lời nhắc “Xóa địa chỉ liên hệ này”. Nhấp vào “Xóa”.

Google sẽ xóa địa chỉ liên hệ đã chọn của bạn và một thông báo cho biết “Địa chỉ liên hệ đã bị xóa” sẽ xuất hiện ở cuối trang web.

Và bạn đã sẵn sàng.
Trong khi bạn đang ở đó, tại sao không tìm hiểu cách thêm một số liên lạc vào WhatsApp nếu bạn sử dụng ứng dụng nhắn tin tức thì này?