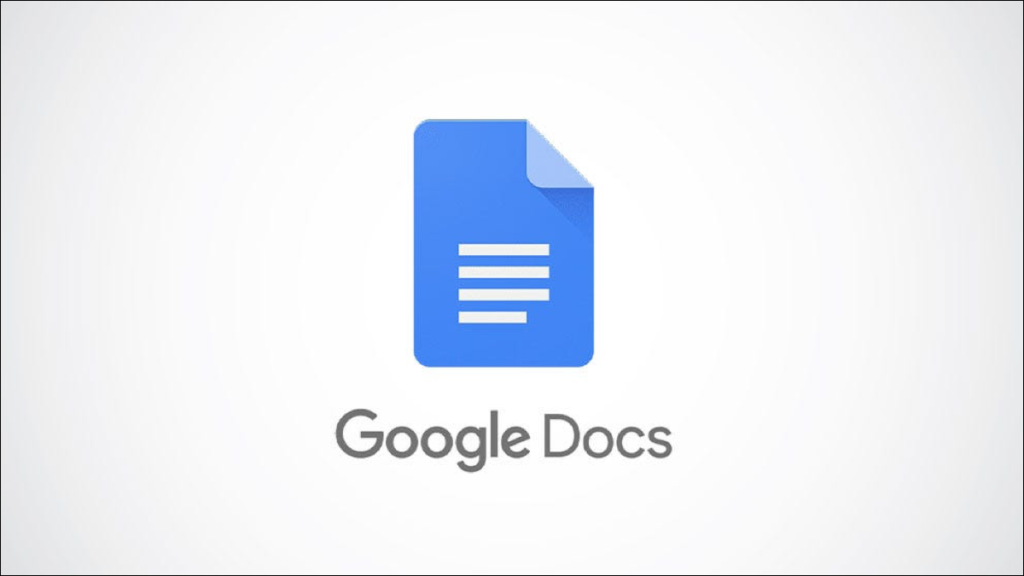Khi bạn tạo một danh sách được đánh số trong Google Tài liệu , bạn có thể muốn một cái gì đó khác ở đầu mỗi mục danh sách. Bạn có thể tùy chỉnh danh sách để sử dụng tiền tố trước số hoặc hậu tố sau nó, đây là cách thực hiện.
Bạn có thể đang lập một danh sách các hướng dẫn và muốn có từ “Bước” trước mỗi mục. Hoặc có thể bạn có một danh sách các nhiệm vụ của dự án và muốn có “Nhiệm vụ” ở đầu mỗi nhiệm vụ. Bất cứ điều gì bạn muốn sử dụng, thật dễ dàng để thiết lập.
Tạo danh sách được đánh số
Để bắt đầu, bạn sẽ tạo danh sách được đánh số . Bạn có thể thực hiện việc này khi bắt đầu nhập các mục trong danh sách của mình hoặc sau khi danh sách của bạn hoàn tất.
Sử dụng thanh công cụ và chọn biểu tượng Danh sách được đánh số hoặc đi tới Định dạng> Dấu đầu dòng & Đánh số> Danh sách được đánh số. Sau đó, chọn kiểu bạn muốn sử dụng là số hoặc chữ cái với dấu chấm hoặc dấu ngoặc đơn.

Thêm tiền tố hoặc hậu tố vào danh sách
Để thêm tiền tố hoặc hậu tố, hãy chọn số hoặc chữ cái để đánh dấu tất cả. Bạn có thể làm điều này bằng cách nhấp vào bất kỳ một trong số chúng trong danh sách. Thay vào đó, nếu bạn chọn danh sách, một mục danh sách hoặc một số riêng lẻ trong danh sách, tính năng này sẽ chuyển sang màu xám khi bạn cố gắng sử dụng nó. Ngoại lệ là nếu bạn sử dụng danh sách đa cấp .


Khi cửa sổ Tiền tố và Hậu tố mở ra, hãy thêm một hoặc một hoặc cả hai, vào các hộp Tiền tố và Hậu tố. Đánh dấu vào ô Áp dụng cho Toàn bộ Danh sách và nhấp vào “OK”.

Ví dụ: chúng tôi sẽ sử dụng “Bước” làm tiền tố và ký hiệu lớn hơn (>) thay vì dấu chấm làm hậu tố. Bạn có thể thêm dấu cách sau tiền tố và trước hậu tố để định dạng nếu bạn muốn.

Sau đó, xem kết quả của danh sách được đánh số đã điều chỉnh của bạn.

Xóa tiền tố hoặc hậu tố
Nếu sau này bạn quyết định xóa tiền tố, hậu tố hoặc cả hai, thì chỉ cần một vài cú nhấp chuột. Chỉ cần chọn số hoặc chữ cái có tiền tố hoặc hậu tố để đánh dấu tất cả. Sau đó, chọn một loại danh sách được đánh số khác. Điều này thay thế định dạng hiện tại.

Không phải mọi danh sách bạn tạo đều dễ dàng như một, hai, ba. Vì vậy, lần tới khi bạn muốn tùy chỉnh danh sách trong Google Tài liệu, hãy kiểm tra tính năng tiền tố và hậu tố để tạo danh sách của bạn chính xác như bạn cần.