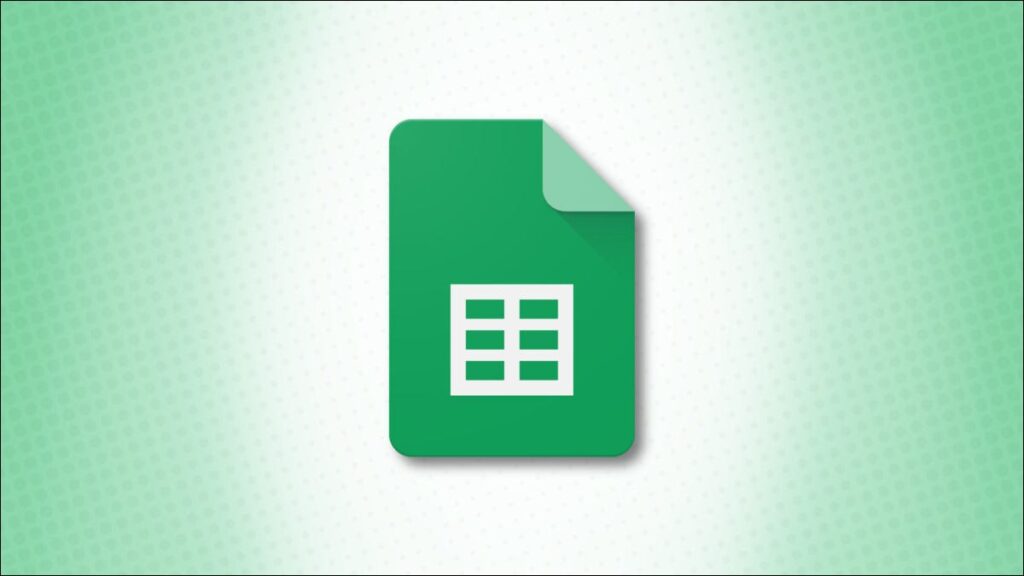VLOOKUP là một trong những hàm bị hiểu lầm nhiều nhất trong Google Trang tính. Nó cho phép bạn tìm kiếm và liên kết hai bộ dữ liệu với nhau trong bảng tính của mình với một giá trị tìm kiếm duy nhất. Đây là cách sử dụng nó.
Không giống như Microsoft Excel, không có trình hướng dẫn VLOOKUP nào giúp bạn trong Google Trang tính, vì vậy bạn phải nhập công thức theo cách thủ công.
Cách hoạt động của hàm VLOOKUP trong Google Trang tính
Hàm VLOOKUP nghe có vẻ khó hiểu, nhưng nó khá đơn giản khi bạn hiểu cách hoạt động của nó. Một công thức sử dụng hàm VLOOKUP có bốn đối số.
Đầu tiên là giá trị khóa tìm kiếm bạn đang tìm và thứ hai là phạm vi ô bạn đang tìm kiếm (ví dụ: A1 đến D10). Đối số thứ ba là số chỉ mục cột từ phạm vi của bạn sẽ được tìm kiếm, trong đó cột đầu tiên trong phạm vi của bạn là số 1, cột tiếp theo là số 2, v.v.
Đối số thứ tư là cột tìm kiếm đã được sắp xếp hay chưa.

Đây là một ví dụ về cách bạn có thể sử dụng hàm VLOOKUP. Một bảng tính của công ty có thể có hai trang: một trang có danh sách sản phẩm (mỗi trang có số ID và giá cả) và trang thứ hai có danh sách đơn đặt hàng.
Bạn có thể sử dụng số ID làm giá trị tìm kiếm VLOOKUP của mình để tìm giá cho từng sản phẩm một cách nhanh chóng.
Một điều cần lưu ý là hàm VLOOKUP không thể tìm kiếm thông qua dữ liệu ở bên trái của số chỉ mục cột. Trong hầu hết các trường hợp, bạn phải bỏ qua dữ liệu trong các cột bên trái khóa tìm kiếm hoặc đặt dữ liệu khóa tìm kiếm của bạn trong cột đầu tiên.
Sử dụng hàm VLOOKUP trên một trang tính
Đối với ví dụ này, giả sử bạn có hai bảng với dữ liệu trên một trang tính. Bảng đầu tiên là danh sách tên, số ID và ngày sinh của nhân viên.

Trong bảng thứ hai, bạn có thể sử dụng hàm VLOOKUP để tìm kiếm dữ liệu sử dụng bất kỳ tiêu chí nào từ bảng đầu tiên (tên, số ID hoặc ngày sinh). Trong ví dụ này, chúng tôi sẽ sử dụng hàm VLOOKUP để cung cấp ngày sinh cho một số ID nhân viên cụ thể.

Để chia nhỏ điều này, hàm VLOOKUP sử dụng giá trị ô F4 (123) làm khóa tìm kiếm và tìm kiếm phạm vi ô từ A3 đến D9. Nó trả về dữ liệu từ cột số 4 trong phạm vi này (cột D, “Ngày sinh”) và vì chúng tôi muốn có một kết quả khớp chính xác, đối số cuối cùng là FALSE.
Trong trường hợp này, đối với ID số 123, hàm VLOOKUP trả về ngày sinh là 19/12/1971 (sử dụng định dạng DD / MM / YY). Chúng tôi sẽ mở rộng ví dụ này hơn nữa bằng cách thêm một cột vào bảng B cho họ, làm cho nó liên kết ngày sinh nhật với những người thực tế.
Điều này chỉ yêu cầu một thay đổi đơn giản đối với công thức. Trong ví dụ của chúng tôi, trong ô H4, =VLOOKUP(F4, A3:D9, 3, FALSE)tìm kiếm họ khớp với số ID 123.

Thay vì trả về ngày sinh, nó trả về dữ liệu từ cột số 3 (“Họ”) khớp với giá trị ID nằm trong cột số 1 (“ID”).
Sử dụng hàm VLOOKUP với nhiều trang tính
Ví dụ trên đã sử dụng một tập hợp dữ liệu từ một trang tính, nhưng bạn cũng có thể sử dụng hàm VLOOKUP để tìm kiếm dữ liệu trên nhiều trang tính trong bảng tính. Trong ví dụ này, thông tin từ bảng A hiện nằm trên trang tính có tên “Nhân viên”, trong khi bảng B hiện nằm trên trang tính có tên “Sinh nhật”.
=VLOOKUP(A4, Employees!A3:D9, 4, FALSE).
Khi bạn thêm tên của trang tính vào đầu phạm vi ô (Nhân viên! A3: D9), công thức VLOOKUP có thể sử dụng dữ liệu từ một trang tính riêng biệt trong tìm kiếm của nó.
Sử dụng ký tự đại diện với hàm VLOOKUP
Các ví dụ của chúng tôi ở trên đã sử dụng các giá trị khóa tìm kiếm chính xác để định vị dữ liệu phù hợp. Nếu bạn không có giá trị khóa tìm kiếm chính xác, bạn cũng có thể sử dụng các ký tự đại diện, như dấu chấm hỏi hoặc dấu hoa thị, với hàm VLOOKUP.
Đối với ví dụ này, chúng tôi sẽ sử dụng cùng một bộ dữ liệu từ các ví dụ của chúng tôi ở trên, nhưng nếu chúng tôi chuyển cột “Tên” sang cột A, chúng tôi có thể sử dụng một phần tên và ký tự đại diện dấu hoa thị để tìm kiếm họ của nhân viên.
Công thức VLOOKUP để tìm kiếm họ bằng cách sử dụng một phần tên riêng là =VLOOKUP(B12, A3:D9, 2, FALSE); giá trị khóa tìm kiếm của bạn nằm trong ô B12.
Trong ví dụ dưới đây, “Chr *” trong ô B12 khớp với họ “Geek” trong bảng tra cứu mẫu.

Tìm kiếm kết quả gần nhất với hàm VLOOKUP
Bạn có thể sử dụng đối số cuối cùng của công thức VLOOKUP để tìm kiếm kết quả khớp chính xác hoặc gần nhất với giá trị khóa tìm kiếm của bạn. Trong các ví dụ trước của chúng tôi, chúng tôi đã tìm kiếm một kết quả phù hợp chính xác, vì vậy chúng tôi đặt giá trị này thành FALSE.
Trong bảng dưới đây, chúng tôi có danh sách các mặt hàng cần mua (A3 đến B9), cùng với tên và giá cả của mặt hàng. Chúng được sắp xếp theo giá từ thấp nhất đến cao nhất. Tổng ngân sách của chúng tôi để chi tiêu cho một mặt hàng là $ 17 (ô D4). Chúng tôi đã sử dụng công thức VLOOKUP để tìm mặt hàng hợp lý nhất trong danh sách.
Công thức VLOOKUP thích hợp cho ví dụ này là =VLOOKUP(D4, A4:B9, 2, TRUE). Vì công thức VLOOKUP này được đặt để tìm kết quả phù hợp gần nhất thấp hơn giá trị tìm kiếm của chính nó, nên công thức này chỉ có thể tìm kiếm các mặt hàng rẻ hơn ngân sách đã đặt là 17 đô la.
Trong ví dụ này, mặt hàng rẻ nhất dưới 17 đô la là túi, có giá 15 đô la và đó là mặt hàng mà công thức VLOOKUP trả về kết quả là D5.