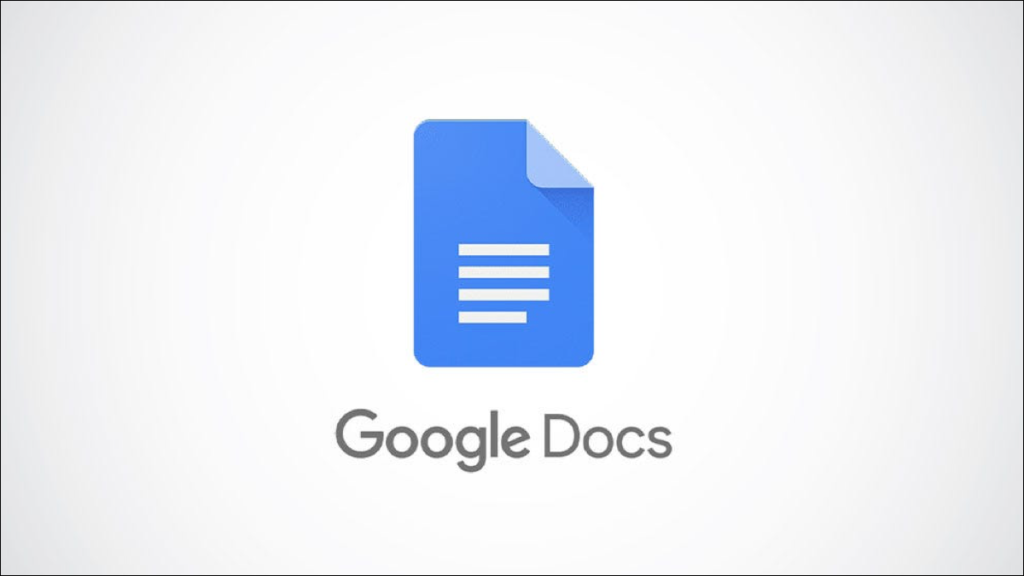Khi bạn đang tìm kiếm nội dung cụ thể trong một tài liệu chứa nhiều văn bản, tốt nhất là việc tìm kiếm những gì bạn đang tìm kiếm có thể khó khăn. May mắn thay, Google Docs cung cấp tính năng tìm kiếm nhanh văn bản trên máy tính để bàn và thiết bị di động.
Tìm kiếm từ trong Google Tài liệu trên Máy tính để bàn
Tìm kiếm văn bản , như tên của nó, cho phép bạn nhanh chóng xác định vị trí văn bản trong tài liệu. Google Docs tiến thêm một bước nữa và thậm chí còn cho phép bạn thay thế văn bản đó bằng văn bản khác bằng tính năng Tìm và Thay thế .
Đầu tiên, khởi chạy bất kỳ trình duyệt nào trên màn hình của bạn, sau đó mở tài liệu Google Docs có văn bản trong đó. Để đơn giản tìm kiếm văn bản, nhấn Ctrl + F (Command + F trên Mac) và hộp Tìm kiếm sẽ xuất hiện ở góc trên bên phải của cửa sổ.
Nhập từ hoặc cụm từ bạn muốn tìm kiếm vào hộp Tìm kiếm. Lưu ý rằng tìm kiếm không phân biệt chữ hoa chữ thường. Số lần từ hoặc cụm từ đó xuất hiện trong tài liệu được hiển thị ở bên phải.

Nếu có nhiều trường hợp của từ đó trong tài liệu, Google Tài liệu sẽ đánh dấu phiên bản của từ đó mà bạn hiện đang sử dụng theo thứ tự xuất hiện trong tài liệu. Phiên bản hiện tại của từ mà bạn đang sử dụng được đánh dấu bằng màu xanh lá cây đậm, trong khi các trường hợp khác của từ được đánh dấu bằng màu xanh lục nhạt.

Bạn có thể nhấp vào mũi tên lên hoặc xuống ở bên phải của hộp tìm kiếm để điều hướng giữa các trường hợp từ hoặc cụm từ xuất hiện trong tài liệu.

Bây giờ, nếu bạn muốn thay thế một từ bằng một từ khác, bạn sẽ cần mở công cụ Tìm và Thay thế. Bạn có thể thực hiện việc này bằng cách nhấp vào ba dấu chấm ở bên phải của hộp tìm kiếm, bằng cách đi tới Chỉnh sửa> Tìm kiếm và Thay thế hoặc bằng cách nhấn Ctrl + H (Command + H trên máy Mac).

Trong cửa sổ Tìm và Thay thế, tìm kiếm từ bạn muốn tìm bằng cách nhập từ đó vào hộp văn bản bên cạnh “Tìm”, sau đó nhập từ bạn muốn thay thế vào hộp văn bản “Thay thế bằng”.

Bạn có thể thay thế mọi trường hợp của từ đó trong tài liệu bằng cách nhấp vào nút “Thay thế tất cả” ở cuối cửa sổ. Hoặc, bạn có thể thay thế từ hiện đang được chọn bằng cách nhấp vào “Thay thế”. Bạn có thể điều hướng giữa từng phiên bản của từ trong Google Tài liệu bằng cách nhấp vào nút “Trước đó” hoặc “Tiếp theo”.

Ngoài ra còn có một số tùy chọn trong Tìm và Thay thế để thu hẹp tìm kiếm của bạn hơn nữa:
- So khớp chữ hoa chữ thường : Điều này làm cho từ hoặc cụm từ được nhập trong hộp Tìm phân biệt chữ hoa chữ thường. Ví dụ, nếu bạn nhập Bear, nó sẽ không tìm thấy bất kỳ trường hợp nào của bear.
- So khớp bằng cách sử dụng cụm từ thông dụng: Điều này cho phép bạn sử dụng RegEx ngoài các từ hoặc cụm từ thông thường trong tìm kiếm của mình.
- Bỏ qua các dấu Latinh: Điều này bỏ qua các dấu Latinh trong tìm kiếm của bạn. Ví dụ: nếu bạn tìm kiếm sơ yếu lý lịch, nó vẫn sẽ tìm thấy sơ yếu lý lịch nếu tùy chọn này được chọn.
Nhấp vào hộp bên cạnh mỗi tùy chọn để chọn chúng.

Lưu ý về Biểu thức Chính quy (RegEx)
Biểu thức chính quy , thường được gọi là RegEx, là một chuỗi các chữ cái, số và ký tự đặc biệt đại diện cho một truy vấn tìm kiếm cụ thể. Thoạt nhìn, việc sử dụng RegEx có vẻ quá phức tạp khi bạn chỉ có thể nhập từ, nhưng RegEx mở ra một thế giới hoàn toàn mới về khả năng tìm kiếm.
Ví dụ, bạn không chỉ có thể tìm kiếm các từ hoặc cụm từ cụ thể bằng RegEx mà còn có thể tìm kiếm các quy tắc ngữ pháp, chẳng hạn như giọng bị động. Vì vậy, ví dụ: nếu bạn là giáo viên và muốn học sinh sử dụng giọng nói chủ động thay vì giọng bị động, bạn có thể sử dụng mẫu RegEx này để tìm kiếm mọi trường hợp của giọng nói bị động trong tài liệu:
\ b ((be (en)?) | (w (as | e)) | (is) | (a (er | m))) (. + (en | ed)) ([\ s] | \. )
Trong tài liệu của chúng tôi, chúng tôi có ba trường hợp của giọng nói bị động.

Google sẽ đánh dấu từng trường hợp của giọng nói bị động trong tài liệu.

Mặc dù mẫu RegEx cụ thể này rõ ràng là phức tạp, nhưng ví dụ này chỉ là để làm nổi bật các khả năng của RegEx. Nếu bạn muốn tìm hiểu thêm về các mẫu RegEx khác nhau, một Tìm kiếm đơn giản của Google cho “ Regex cheat sheet ” sẽ mang lại kết quả có giá trị.
Tìm kiếm Văn bản trong Google Tài liệu trên Di động
Bạn cũng có thể tìm kiếm văn bản trong Google Documents bằng ứng dụng di động trên iOS hoặc Android . Nhược điểm duy nhất là một số tính năng bạn sẽ tìm thấy trên phiên bản dành cho máy tính để bàn bị thiếu trên thiết bị di động, chẳng hạn như tìm kiếm bằng các mẫu RegEx.
Để bắt đầu, hãy khởi chạy ứng dụng rồi nhấn vào tài liệu bạn muốn thực hiện tìm kiếm văn bản.

Tiếp theo, chạm vào ba dấu chấm ở góc trên bên phải của màn hình.
![]()
Trong menu xuất hiện ở bên phải màn hình, hãy nhấn vào tùy chọn “Tìm và thay thế”.

Sử dụng bàn phím ảo để nhập cụm từ tìm kiếm vào hộp văn bản ở đầu màn hình tiếp theo. Bạn có thể sử dụng các mũi tên lên hoặc xuống để điều hướng giữa từng phiên bản của từ đó trong tài liệu.

Ngay phía trên bàn phím ảo, bạn sẽ tìm thấy hộp Replace With. Nhập cụm từ bạn muốn thay thế cụm từ đã tìm kiếm, sau đó chạm vào “Thay thế” để thay thế phiên bản của cụm từ bạn hiện đang sử dụng hoặc “Tất cả” để thay thế mọi phiên bản của từ đó trong tài liệu.

Lưu ý rằng, mặc dù tìm kiếm không phân biệt chữ hoa chữ thường, nhưng tính năng Replace With vẫn có. Vì vậy, nếu bạn tìm kiếm “Bear” và thay thế nó bằng “Cat”, bạn sẽ nhận được một cái gì đó như “Cat đã ăn cá.” Kết quả không phải lúc nào cũng như bạn mong đợi, vì vậy hãy nhớ kiểm tra kỹ mọi thứ.
Tìm kiếm văn bản hoặc sử dụng tính năng Tìm và Thay thế, là một trong những tính năng cơ bản được cung cấp trong Google Tài liệu mà bạn cần biết để trở nên thông thạo hơn với ứng dụng. Hãy tiếp tục học các chức năng cơ bản này và bạn sẽ nhanh chóng thành thạo.