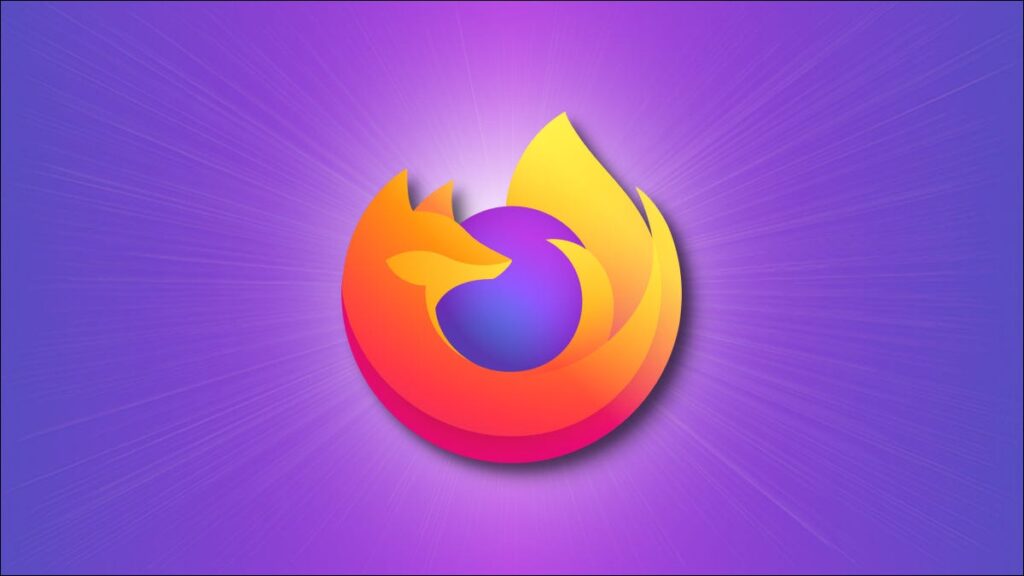Firefox trên Windows, Mac và Linux theo dõi mọi thứ bạn tải xuống trong Thư viện của nó — trừ khi bạn đang sử dụng chế độ Duyệt web riêng tư và vừa đóng nó. Nếu không, để xóa các tuyến đường của bạn, bạn cần phải thực hiện theo cách thủ công. Đây là cách thực hiện.
Đầu tiên, hãy mở Firefox. Trong bất kỳ cửa sổ Firefox nào, hãy nhấp vào nút menu (ba dòng) và chọn “Tải xuống”. Hoặc bạn có thể nhấn Ctrl + J (Command + J trên Mac) trên bàn phím của mình.

Cửa sổ “Thư viện” của Firefox sẽ mở ra, tập trung vào lịch sử “Tải xuống” của bạn trong thanh bên ở bên trái. Bạn sẽ thấy danh sách các quá trình tải xuống đang được tải xuống hoặc đã hoàn thành và bạn có thể thực hiện một số hành động tại đây, chẳng hạn như nhấp vào biểu tượng thư mục nhỏ bên cạnh bất kỳ mục nhập nào trong danh sách để xem vị trí hiện tại của tệp đã tải xuống.

Để xóa một tệp đã tải xuống khỏi lịch sử Tải xuống của bạn, hãy nhấp chuột phải vào mục nhập của tệp đó trong danh sách và chọn “Xóa khỏi lịch sử” trong menu ngắn xuất hiện. Thao tác này sẽ không xóa tệp được lưu trữ trên máy tính của bạn.

Để xóa toàn bộ lịch sử tải xuống Firefox của bạn trong cửa sổ Thư viện> Tải xuống, hãy nhấp vào nút “Xóa các tệp đã tải xuống” trên thanh công cụ.
Cảnh báo: Việc xóa lịch sử tải xuống của bạn trong Firefox sẽ không ảnh hưởng hoặc xóa các tệp bạn đã lưu vào thiết bị của mình. Nếu bạn muốn tự xóa các tệp, bạn sẽ cần tìm vị trí tải xuống của chúng và xóa chúng theo cách thủ công.

Chế độ Riêng tư của Firefox tạm thời ghi lại lịch sử tải xuống của bạn khi bạn vẫn đang sử dụng Chế độ Riêng tư , nhưng khi bạn đóng tất cả các cửa sổ Riêng tư, lịch sử tải xuống của bạn sẽ tự động bị xóa.
Chỉ cần nhớ rằng các tệp đã tải xuống sẽ không bị xóa tự động: Firefox sẽ quên nó đã tải chúng xuống, nhưng bạn sẽ phải xóa chúng khỏi bộ nhớ của máy tính theo cách thủ công nếu bạn không muốn chúng nằm xung quanh.