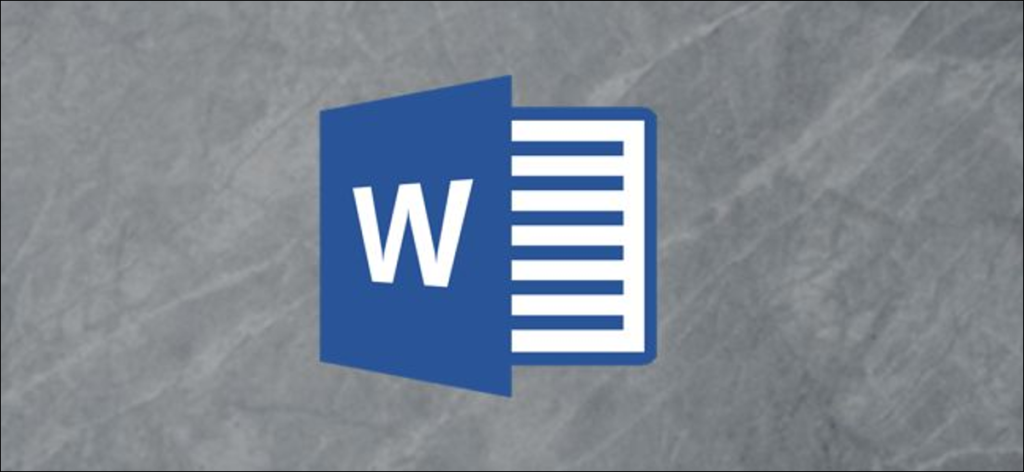Thường xuyên, bạn có thể muốn xóa nền khỏi hình ảnh trong tài liệu Word của mình, thay vào đó hãy để lại một vùng trong suốt. Bạn có thể chuyển sang trình chỉnh sửa hình ảnh đầy đủ tính năng, nhưng bạn cũng có thể thực hiện việc này ngay trong Microsoft Word. Đây là cách thực hiện.
Có nhiều lý do khiến bạn có thể muốn xóa nền khỏi ảnh. Có lẽ bạn muốn tập trung vào một người hoặc một đối tượng cụ thể mà không có hậu cảnh cản trở. Có thể màu nền không phù hợp với các màu khác trong tài liệu của bạn. Hoặc có thể bạn chỉ muốn sử dụng các công cụ gói văn bản của Word để văn bản được bao bọc chặt chẽ hơn xung quanh hình ảnh. Dù lý do của bạn là gì, việc xóa nền khỏi hình ảnh trong Word khá dễ dàng.
Lưu ý ở đây là các công cụ chỉnh sửa hình ảnh của Word không phức tạp như những công cụ bạn sẽ tìm thấy trong Photoshop, hoặc thậm chí các ứng dụng chỉnh sửa hình ảnh khác. Chúng hoạt động tốt nhất nếu bạn có một hình ảnh khá đơn giản với chủ thể được xác định rõ ràng.
Cách xóa nền khỏi hình ảnh trong Word

Chúng tôi sẽ giả sử bạn đã chèn hình ảnh vào tài liệu Word của mình. Nếu không, hãy tiếp tục và làm điều đó ngay bây giờ.
Nhấp vào hình ảnh để chọn nó. Khi bạn làm điều đó, bạn sẽ nhận thấy một tab “Định dạng” bổ sung xuất hiện trên Ruy-băng. Chuyển sang tab đó rồi nhấp vào nút “Xóa nền” ở phía ngoài cùng bên trái.

Word tô màu nền hình ảnh bằng màu đỏ tươi; mọi thứ có màu đỏ tươi sẽ bị xóa khỏi hình ảnh. Đây là nỗ lực của Microsoft trong việc tự động phát hiện nền của ảnh.

Như bạn có thể thấy, Word không đủ phức tạp để chọn chính xác nền trên hầu hết các hình ảnh. Vậy là được rồi. Word cung cấp hai công cụ để giúp bạn dọn dẹp mọi thứ.
Bây giờ bạn sẽ thấy tab “Xóa nền” mới trên Ribbon với một số tùy chọn: Đánh dấu khu vực cần giữ, Đánh dấu khu vực cần xóa, Hủy tất cả thay đổi và Giữ thay đổi.
Quay trở lại ví dụ của chúng tôi, bạn có thể thấy rằng Word đã không đánh dấu chính xác một phần của nền — có một số cỏ vẫn còn nhìn thấy ngay trước mặt con hổ của chúng ta. Word cũng đánh dấu một phần của con hổ (khu vực phía sau đầu của anh ta) không chính xác như một phần của nền. Chúng tôi sẽ sử dụng cả hai công cụ “Đánh dấu khu vực cần giữ” và “Đánh dấu khu vực cần xóa” để khắc phục điều đó.
Hãy bắt đầu với những lĩnh vực chúng ta muốn giữ lại. Nhấp vào nút “Đánh dấu khu vực cần giữ”.

Con trỏ của bạn thay đổi thành một cây bút cho phép bạn đánh dấu các vùng của hình ảnh mà bạn muốn giữ lại. Bạn có thể nhấp vào một điểm hoặc vẽ một chút. Bạn sẽ phải thử nghiệm với hình ảnh của mình để tìm ra thứ hoạt động tốt nhất. Hãy nhớ rằng bạn có thể hoàn tác một hành động nếu bạn đi quá xa hoặc bạn có thể nhấp vào nút “Hủy tất cả các thay đổi” để xóa tất cả các thay đổi của mình và bắt đầu lại.
Khi bạn đánh dấu xong mọi thứ, bạn có thể nhấp vào bất kỳ đâu bên ngoài hình ảnh để xem hiệu ứng. Sau khi đánh dấu một số khu vực trên con hổ của chúng tôi để giữ, bây giờ chúng tôi có một hình ảnh giống như thế này.

Tiếp theo, chúng tôi sẽ đánh dấu các khu vực chúng tôi muốn xóa khỏi hình ảnh. Trong trường hợp của chúng tôi, đó là chút nền tảng vẫn còn. Lần này nhấp vào nút “Đánh dấu khu vực để loại bỏ”.

Một lần nữa, con trỏ của bạn biến thành một cây bút. Lần này, hãy nhấp hoặc tô các khu vực bạn muốn xóa khỏi hình ảnh. Chúng sẽ chuyển sang màu đỏ tươi khi bạn làm như vậy.
Nhấp vào bên ngoài hình ảnh bất cứ lúc nào để kiểm tra công việc của bạn. Khi bạn hài lòng, hãy nhấp vào nút “Giữ các thay đổi” trên tab “Xóa nền”.

Bây giờ bạn sẽ có một hình ảnh sạch, hoàn toàn miễn phí!

Thats tất cả để có nó!