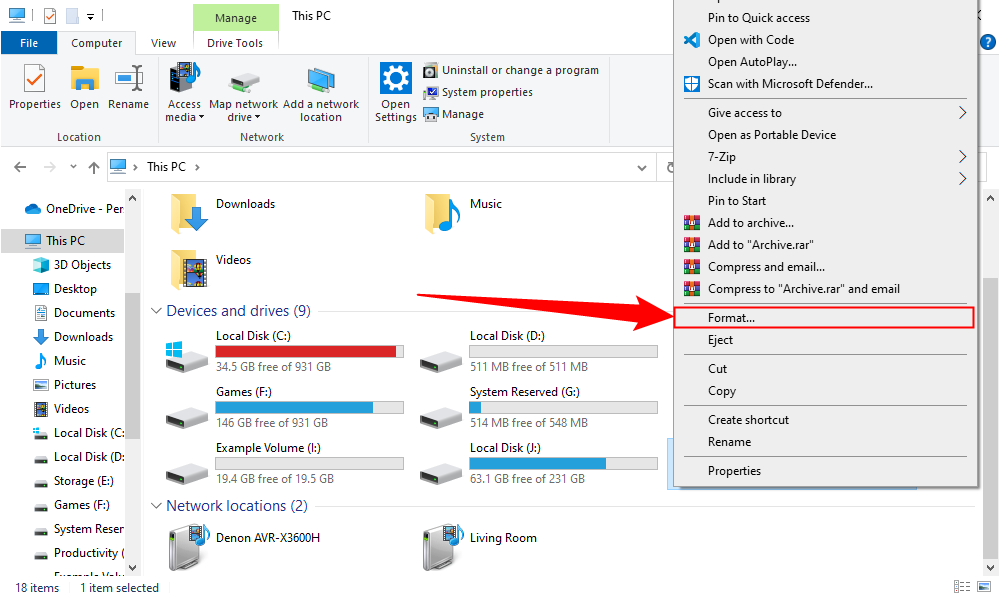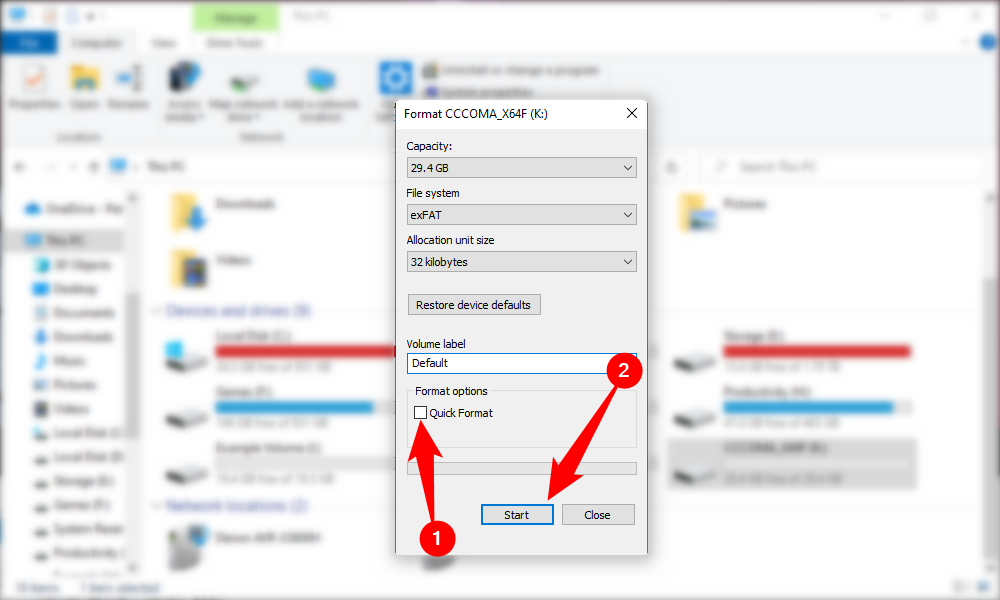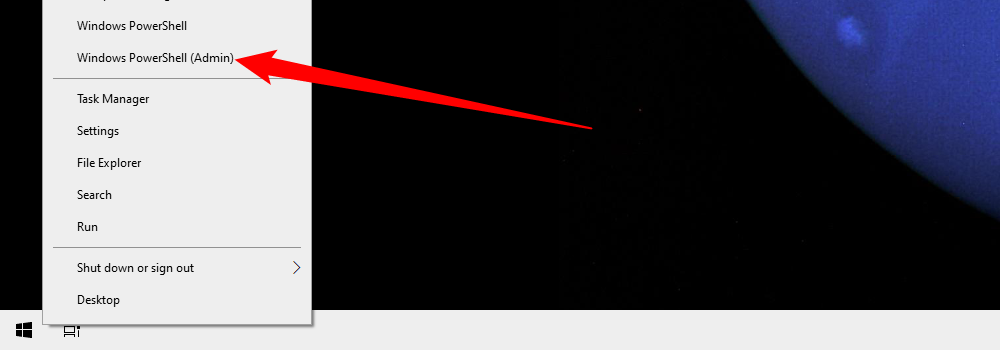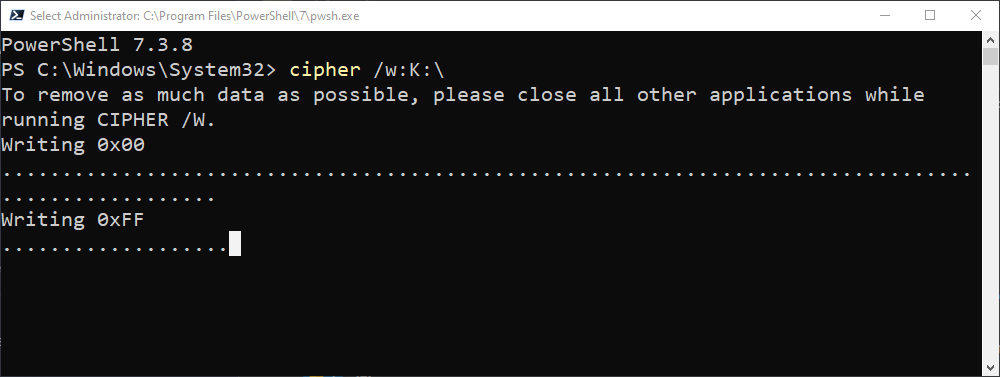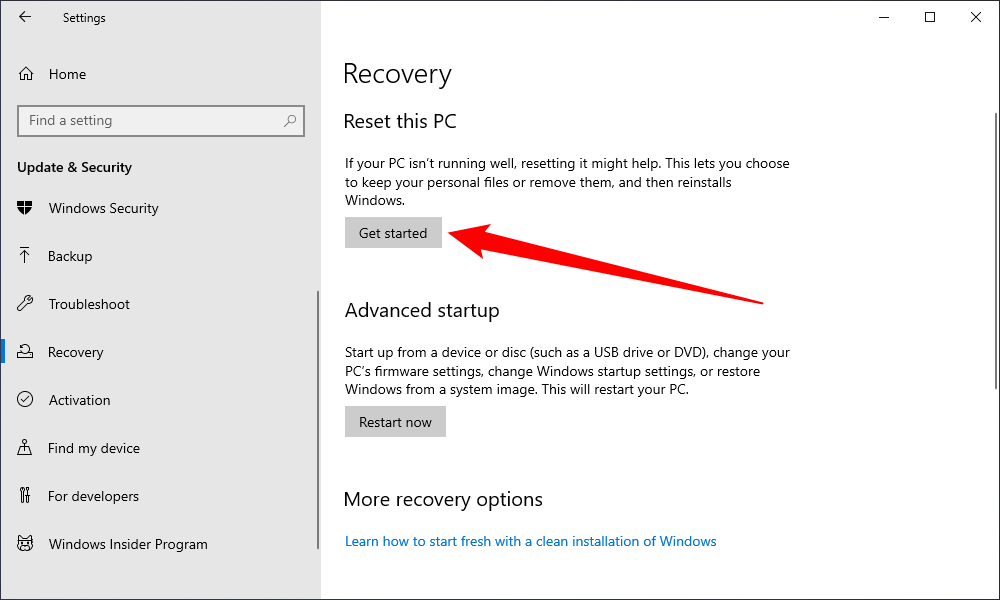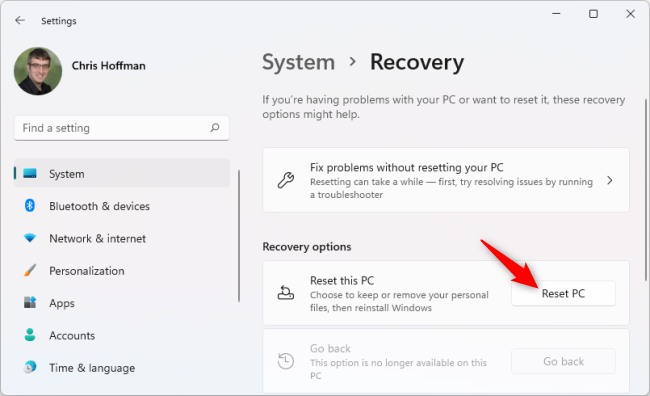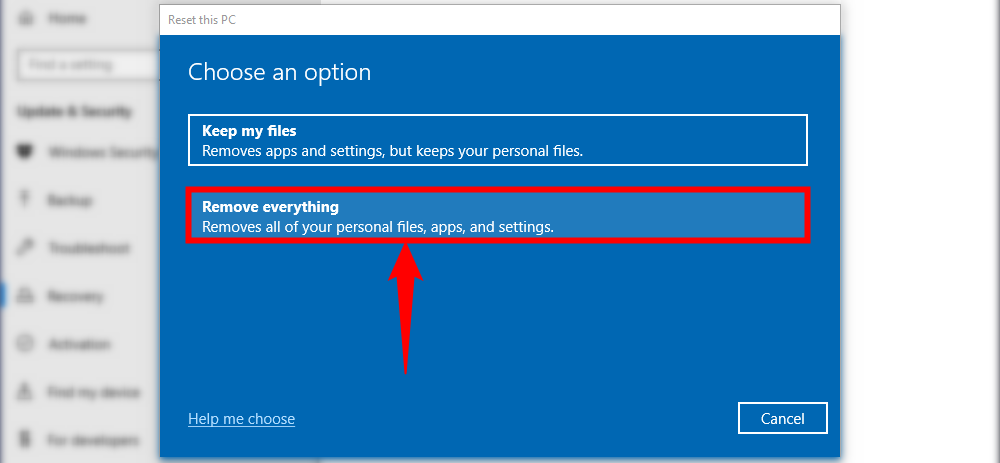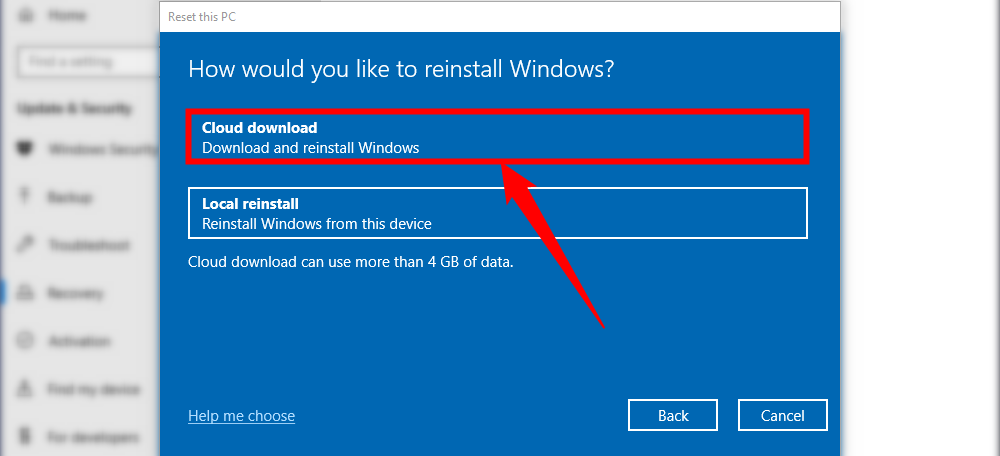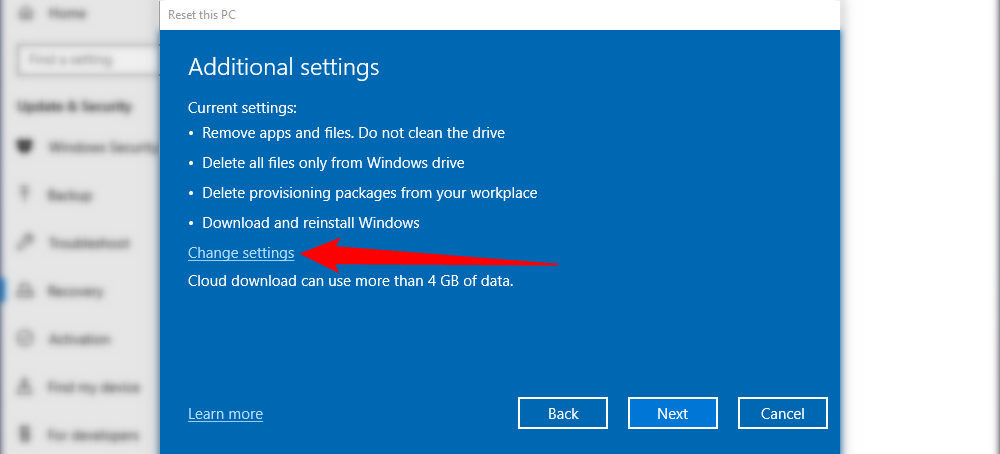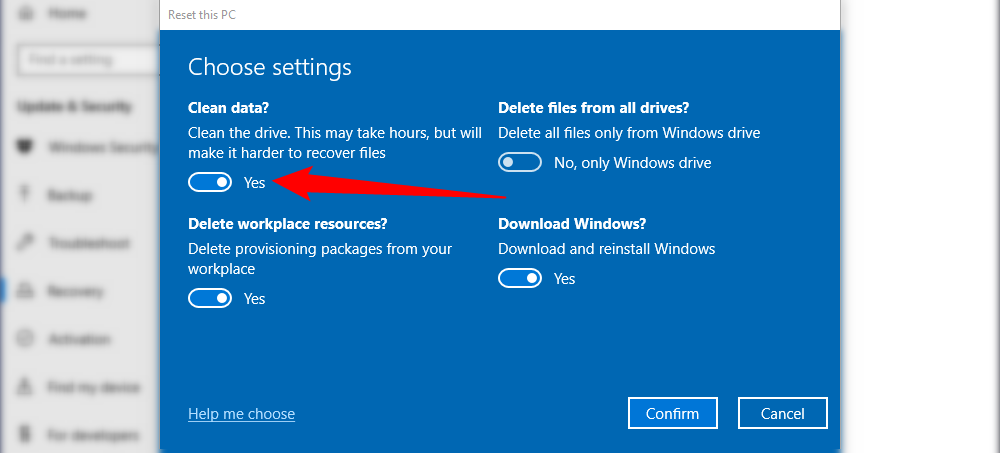Windows có các công cụ tích hợp cho phép bạn ghi số không vào ổ đĩa, xóa nội dung của nó một cách an toàn. Điều này đảm bảo các tập tin đã xóa trên ổ đĩa không thể phục hồi được. Cho dù bạn muốn xóa ổ đĩa trong hay ổ USB ngoài, đây là cách thực hiện.
Tại sao bạn cần xóa ổ đĩa một cách an toàn?
Thường có thể khôi phục các tập tin đã xóa khỏi ổ đĩa . Liệu điều này có khả thi hay không phụ thuộc vào một số yếu tố.
Nếu ổ đĩa là ổ đĩa từ truyền thống có đĩa quay, các tệp đã xóa chỉ được “đánh dấu” là đã xóa và sẽ bị ghi đè trong tương lai, giúp việc khôi phục dữ liệu đã xóa trở nên dễ dàng. Điều này không xảy ra trên các ổ đĩa thể rắn hiện đại vì chúng phải sử dụng TRIM theo mặc định để đảm bảo rằng các tệp đã xóa sẽ bị xóa ngay lập tức. (Điều này giúp tăng tốc độ.)
Tuy nhiên, nó không đơn giản như lưu trữ cơ học và lưu trữ thể rắn : Các thiết bị lưu trữ bên ngoài như ổ flash USB không hỗ trợ TRIM, điều đó có nghĩa là các tệp đã xóa có thể được khôi phục từ ổ flash USB.
Để ngăn điều này xảy ra, bạn có thể “xóa” ổ đĩa. Đây thực sự là một quá trình khá đơn giản: Windows sẽ ghi các số 0 hoặc dữ liệu rác khác vào mọi khu vực của ổ đĩa, buộc ghi đè bất kỳ dữ liệu nào đã có ở đó bằng dữ liệu rác. Đây là bước đặc biệt quan trọng cần thực hiện khi bạn bán hoặc thải bỏ máy tính, ổ đĩa hoặc thẻ nhớ USB có chứa dữ liệu riêng tư nhạy cảm trên đó.
Xem thêm: Dịch vụ IT support
Tùy chọn 1: Xóa toàn bộ ổ đĩa
Để ghi số không lên nội dung của bất kỳ ổ đĩa nào, tất cả những gì bạn phải làm là thực hiện định dạng đầy đủ ổ đĩa. Trước khi thực hiện việc này, hãy nhớ rằng thao tác này sẽ xóa hoàn toàn tất cả các tệp trên ổ đĩa. Ngoài ra, bạn không thể thực hiện định dạng đầy đủ ổ đĩa hệ thống Windows trong khi đang chạy Windows từ ổ đĩa đó.
Phương pháp này lý tưởng cho các ổ đĩa bên trong chưa cài đặt hệ điều hành, ổ flash USB, các thiết bị lưu trữ bên ngoài khác và mọi phân vùng mà bạn muốn xóa.
Để bắt đầu, hãy mở File Explorer và tìm ổ đĩa bạn muốn xóa. Nhấp chuột phải vào nó và chọn “Định dạng”.
Bỏ chọn “Định dạng nhanh” trong Tùy chọn định dạng. Điều này sẽ đảm bảo Windows 10 hoặc Windows 11 thực hiện định dạng đầy đủ. Theo tài liệu của Microsoft , kể từ Windows Vista, Windows luôn ghi số 0 vào toàn bộ đĩa khi thực hiện định dạng đầy đủ.
Bạn có thể thay đổi bất kỳ tùy chọn định dạng nào khác mà bạn thích tại đây; chỉ cần đảm bảo “Định dạng nhanh” không được chọn. (Nếu bạn không chắc chắn nên chọn gì, chỉ cần để lại các tùy chọn ở đây trên cài đặt mặc định của chúng.)
Khi bạn đã sẵn sàng, hãy nhấp vào “Bắt đầu” để định dạng ổ đĩa. Quá trình này có thể mất một chút thời gian tùy thuộc vào kích thước và tốc độ của đĩa.
Quá trình định dạng sẽ xóa mọi thứ trên ổ đĩa. Hãy chắc chắn rằng bạn có bản sao lưu của mọi tệp quan trọng trước khi tiếp tục.
Tùy chọn 2: Chỉ xóa dung lượng trống
Nếu bạn đã xóa một số tệp khỏi ổ cứng cơ học hoặc thiết bị lưu trữ ngoài, bạn có thể chỉ muốn xóa sạch dung lượng trống, ghi đè lên nó bằng số không. Điều này sẽ đảm bảo rằng những tập tin đã xóa đó không thể dễ dàng phục hồi được nếu không xóa toàn bộ ổ đĩa.
Windows 10 và Windows 11 có cách thực hiện việc này nhưng bạn sẽ phải truy cập vào dòng lệnh. Lệnh cipherđược tích hợp trong Windows có một tùy chọn sẽ xóa sạch dung lượng trống của ổ đĩa , ghi đè lên nó bằng dữ liệu. Lệnh thực sự sẽ chạy ba lần, đầu tiên ghi bằng số 0, sau đó là một loại dữ liệu khác, sau đó là dữ liệu ngẫu nhiên. (Tuy nhiên, chỉ cần một lượt là đủ .)
Để bắt đầu, hãy khởi chạy môi trường dòng lệnh như Dấu nhắc Lệnh hoặc Windows Terminal với quyền quản trị viên. Trên Windows 10 hoặc Windows 11, bạn có thể nhấp chuột phải vào nút Bắt đầu hoặc nhấn Windows+X và nhấp vào “Windows PowerShell (Quản trị viên)”, “Dấu nhắc lệnh (Quản trị viên)”, “Windows Terminal (Quản trị viên)”. Chọn bất cứ thứ gì xuất hiện trong menu – bất cứ thứ gì cũng được.
Chạy lệnh sau, thay thế X bằng ký tự ổ đĩa mà bạn muốn xóa dung lượng trống:
mật mã /w:X:\
Ví dụ: nếu bạn muốn xóa sạch dung lượng trống trên ổ D: của mình, bạn hãy chạy như sau:
mật mã /w:D:\
Lệnh sẽ hiển thị tiến trình của nó tại dòng lệnh. Đợi nó hoàn tất tùy thuộc vào tốc độ ổ đĩa của bạn và dung lượng trống bị ghi đè, có thể mất một chút thời gian.
Tùy chọn 3: Xóa ổ đĩa hệ thống Windows của bạn
Nếu bạn muốn xóa toàn bộ ổ đĩa hệ điều hành Windows của mình, có một cách dễ dàng để thực hiện. Tùy chọn này được tích hợp vào tính năng Đặt lại PC này trên Windows 10 và Windows 11, mặc dù nó không được bật theo mặc định.
Trong khi Windows đang tự khôi phục về cài đặt mặc định của nhà sản xuất – nói cách khác là cài đặt lại Windows – bạn có thể yêu cầu nó xóa sạch ổ đĩa hệ thống của mình. Bạn nên sử dụng tùy chọn này để bảo vệ dữ liệu riêng tư của mình khi bán PC hoặc tặng nó cho người khác.
Để thực hiện việc này trên Windows 10, hãy đi tới Cài đặt > Cập nhật & Bảo mật > Khôi phục. Nhấp vào “Bắt đầu” trong Đặt lại PC này. (Bạn có thể nhấn Windows+i để mở nhanh ứng dụng Cài đặt.)
Trên Windows 11, hãy đi tới Cài đặt > Hệ thống > Khôi phục. Nhấp vào nút “Đặt lại PC” trong Tùy chọn khôi phục.
Chọn “Xóa mọi thứ” để yêu cầu Windows xóa tất cả các tệp của bạn trong quá trình Đặt lại.
Chọn “Cài đặt lại cục bộ” hoặc “Tải xuống đám mây” sẽ hoạt động cho quá trình này. Nếu bạn không chắc chắn nên chọn cái nào, chúng tôi khuyên bạn nên chọn “Cài đặt lại cục bộ” để tránh tải xuống lớn.
Trong Cài đặt bổ sung, chọn “Thay đổi cài đặt”.
Làm sạch nút chuyển trong “Dữ liệu sạch?” để đặt thành “Có”. Khi tùy chọn này được bật, Windows sẽ “dọn dẹp ổ đĩa” và khiến việc khôi phục các tệp của bạn trở nên khó khăn hơn nhiều (về mặt lý thuyết là không thể)
Bây giờ bạn có thể nhấp vào “Xác nhận” và tiếp tục quá trình đặt lại PC Windows 10 hoặc Windows 11 và xóa ổ đĩa của bạn trong quá trình này.
Quá trình này sẽ xóa tất cả các tệp, ứng dụng và cài đặt trên ổ đĩa của bạn, khiến bạn có bản cài đặt Windows mới mà không có bất kỳ tệp nào. Hãy chắc chắn sao lưu mọi thứ quan trọng trước tiên.
Nhân tiện, Windows gọi quá trình này là “làm sạch ổ đĩa” thay vì xóa sạch nó. Điều này khác với ý nghĩa truyền thống của việc “dọn dẹp” ổ đĩa trong Windows , vốn thực chất đề cập đến việc xóa tất cả thông tin phân vùng của nó thay vì xóa sạch nó.