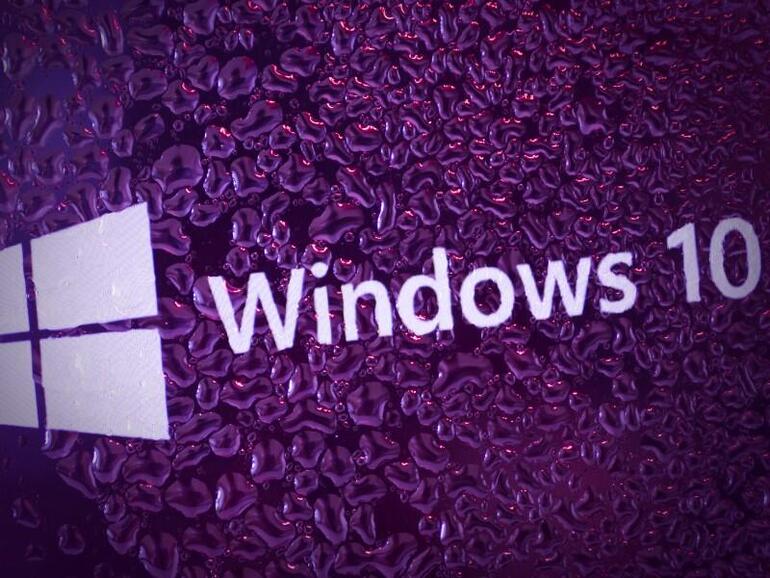Có các câu lệnh xử lý sự cố mạng của Windows 10, được nhập từ dấu nhắc lệnh, mọi người sẽ có thể sử dụng để khắc phục sự cố kết nối mạng.
Sống và làm việc trong một thế giới luôn kết nối có nghĩa là chất lượng và độ tin cậy của kết nối mạng của bạn là yếu tố quan trọng đối với thực tế mọi thứ bạn làm trên máy tính hoặc thiết bị di động của mình. Duy trì kết nối mạng chất lượng và khắc phục sự cố kết nối bị lỗi là những kỹ năng cơ bản mà ít nhất ai cũng nên làm quen.
Trong hướng dẫn thực hiện này, chúng tôi liệt kê 10 lệnh mạng cơ bản của Windows 10 mà người dùng có thể sử dụng để khắc phục sự cố kết nối mạng.
Các lệnh mạng của Windows 10 mà mọi người nên biết
Cách nhanh nhất để truy cập dấu nhắc lệnh trong Windows 10 là sử dụng tổ hợp bàn phím Windows Key + R để truy cập hộp thoại Run. Gõ “cmd” và nhấn Enter để tải dấu nhắc lệnh.
1. Ping
Trong tất cả các lệnh mạng của Windows 10, Ping có lẽ là lệnh mà hầu như ai cũng biết và đã sử dụng trước đây. Lệnh Ping cho phép bạn kiểm tra khả năng truy cập của một thiết bị trên mạng. Ping một máy chủ lưu trữ sẽ trả về bốn gói dữ liệu, nếu các gói dữ liệu không được trả về, bạn biết rằng có sự cố với kết nối mạng của mình.
Để chạy lệnh cơ bản, tại dấu nhắc nhập:
ping [máy chủ]
Trong đó [máy chủ lưu trữ] là tên hoặc địa chỉ IP của máy chủ lưu trữ chung (google.com, techrepublic.com, v.v.). Hình A cho bạn thấy điều gì sẽ xảy ra khi chúng tôi ping máy chủ TechRepublic.
Hình A
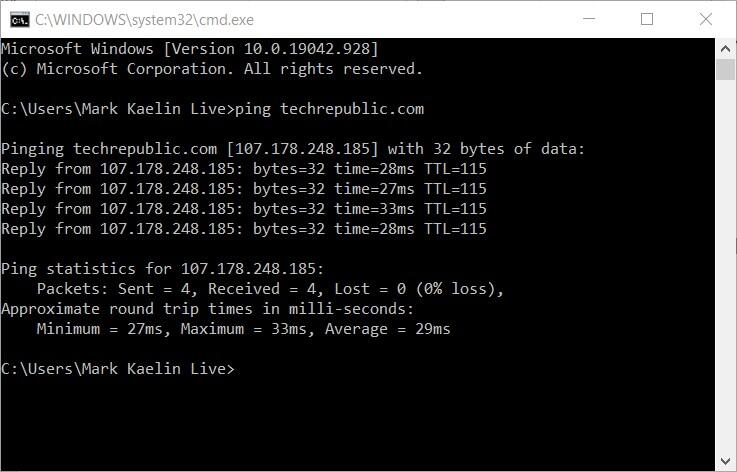
Kiểm tra Microsoft Docs để có cái nhìn nâng cao hơn về lệnh Ping cũng như các biến và công tắc của nó.
2. IPConfig
Lệnh IPConfig là một trong những lệnh mạng Windows cơ bản hữu ích hơn mà mọi người nên biết và sử dụng để khắc phục sự cố. Lệnh IPConfig hiển thị thông tin cấu hình địa chỉ IP cơ bản cho thiết bị Windows bạn đang làm việc. Trên thực tế, lệnh sẽ hiển thị thông tin cho mọi bộ điều hợp mạng đã từng được cài đặt trên máy tính Windows 10 của bạn.
Để chạy lệnh cơ bản, tại dấu nhắc nhập:
ipconfig
Thông tin chung bao gồm Địa chỉ IP cho cả IPv4 và IPv6, Cổng mặc định và Mặt nạ mạng con. Thêm tham số / tất cả vào lệnh sẽ hiển thị thông tin Máy chủ DNS và các chi tiết liên quan đến việc thuê Địa chỉ IP.
Kiểm tra Microsoft Docs để có cái nhìn nâng cao hơn về lệnh IP Config cũng như các biến và công tắc của nó.
3, Getmac
Mỗi thiết bị có khả năng kết nối mạng trên internet đều có một số nhận dạng duy nhất được gọi là địa chỉ MAC của nó. Số được ấn định trong quá trình sản xuất và được thiết lập trong phần cứng của thiết bị. Sử dụng lệnh Getmac, người dùng có thể xác định địa chỉ MAC của các thiết bị mạng khác nhau của họ. Một số quản trị viên sẽ sử dụng địa chỉ MAC duy nhất của thiết bị để giới hạn những gì có thể và không thể kết nối với mạng.
Để chạy lệnh cơ bản, tại dấu nhắc nhập:
getmac
Kiểm tra Microsoft Docs để có cái nhìn nâng cao hơn về lệnh Getmac cũng như các biến và công tắc của nó.
4. Tên máy chủ
Lệnh mạng HostName của Windows 10 sẽ chỉ hiển thị tên hiện tại của máy tính Windows 10 của bạn ( Hình B ). Đây là tên mà máy tính của bạn sử dụng để nhận dạng chính nó với các thiết bị và máy chủ khác trong mạng cục bộ của bạn. Bạn có thể tìm thấy tên này trong màn hình Thông tin hệ thống trong GUI, nhưng lệnh này nhanh hơn.
Hình B
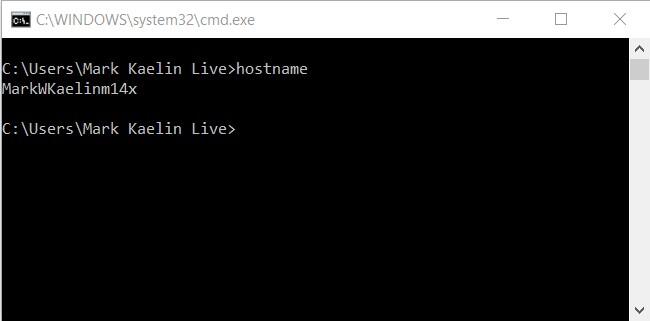
Để chạy lệnh cơ bản, tại dấu nhắc nhập:
tên máy chủ
Kiểm tra Microsoft Docs để có cái nhìn nâng cao hơn về lệnh HostName và các biến và công tắc của nó.
5. NSLookUp
Lệnh mạng NSLookUp Windows 10 hiển thị thông tin mà bạn có thể sử dụng để chẩn đoán cơ sở hạ tầng Hệ thống tên miền (DNS). Sử dụng NSLookUp mà không có tham số sẽ hiển thị máy chủ DNS mà PC của bạn hiện đang sử dụng để phân giải tên miền thành địa chỉ IP. Như bạn thấy trong Hình C , tôi đang sử dụng dịch vụ DNS của Google vì máy chủ do ISP của tôi cung cấp chậm và dễ gặp sự cố.
Hình C
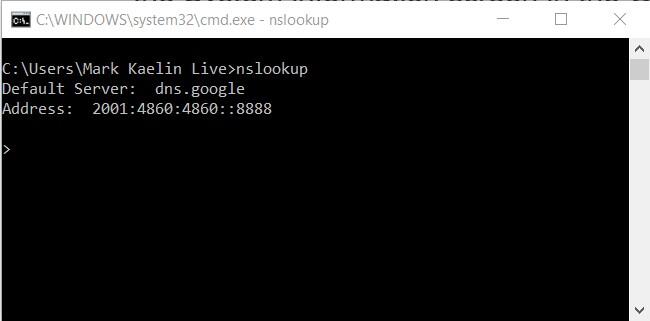
Để chạy lệnh cơ bản, tại dấu nhắc nhập:
nslookup
Kiểm tra Microsoft Docs để có cái nhìn nâng cao hơn về lệnh NSLookUp và các biến và công tắc của nó.
6. Tracert
Một công cụ hữu ích khác để khắc phục sự cố kết nối mạng trong Windows 10 là lệnh Tracert. Lệnh này sẽ theo dõi lộ trình mà một gói dữ liệu thực hiện trước khi đến đích, hiển thị thông tin trên mỗi bước nhảy dọc theo lộ trình. Mỗi hop của tuyến đường sẽ hiển thị độ trễ giữa điện thoại và rằng hop nói riêng và các địa chỉ IP của hop, như thể hiện trong hình D .
Hình dung
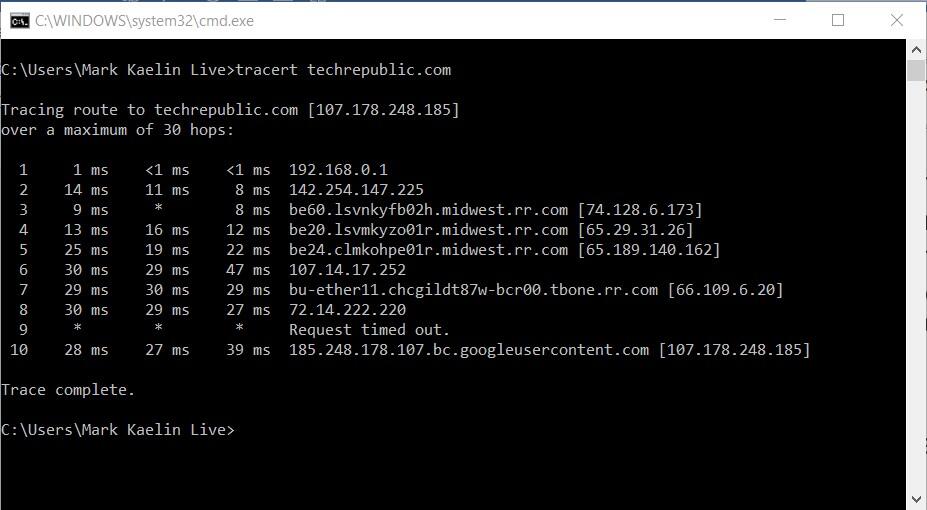
Để chạy lệnh cơ bản, tại dấu nhắc nhập:
tracert [máy chủ]
Trong đó [máy chủ lưu trữ] là tên hoặc địa chỉ IP của máy chủ lưu trữ chung (google.com, techrepublic.com, v.v.).
Kiểm tra Microsoft Docs để có cái nhìn nâng cao hơn về lệnh Tracert cũng như các biến và công tắc của nó.
7. Netstat
Lệnh Netstat hiển thị các kết nối TCP đang hoạt động, các cổng mà máy tính đang lắng nghe, thống kê Ethernet, bảng định tuyến IP, thống kê IPv4 và thống kê IPv6. Khi được sử dụng không có tham số, lệnh này hiển thị các kết nối TCP đang hoạt động. Thông tin mà lệnh này cung cấp có thể hữu ích trong việc xác định các sự cố trong kết nối mạng của bạn.
Để chạy lệnh cơ bản, tại dấu nhắc nhập:
netstat
Kiểm tra Microsoft Docs để có cái nhìn nâng cao hơn về lệnh Netstat và các biến và công tắc của nó.
8. Arp
Lệnh mạng Windows 10 Arp hiển thị các mục nhập trong bộ đệm ẩn Giao thức phân giải địa chỉ (ARP), chứa một hoặc nhiều bảng được sử dụng để lưu trữ địa chỉ IP và địa chỉ vật lý Ethernet đã phân giải của chúng. Để nhận được thông tin hữu ích từ lệnh Arp, bạn phải cung cấp một tham số. Tham số chung nhất là / a, hiển thị các bảng Arp cache hiện tại cho tất cả các giao diện.
Để chạy lệnh cơ bản, tại dấu nhắc nhập:
arp / a
Kiểm tra Microsoft Docs để có cái nhìn nâng cao hơn về lệnh Arp cũng như các biến và công tắc của nó.
9. PathPing
Nói chung, lệnh mạng PathPing của Windows 10 kết hợp lệnh ping với lệnh tracert, cung cấp thông tin về độ trễ mạng và mất mạng ở các bước nhảy trung gian giữa nguồn và đích. Như bạn có thể thấy trong Hình E , lệnh PathPing cung cấp nhiều chi tiết hơn so với ping hoặc tracert có thể cung cấp, chẳng hạn như báo cáo độ trễ và thống kê về mất gói.
Hình E
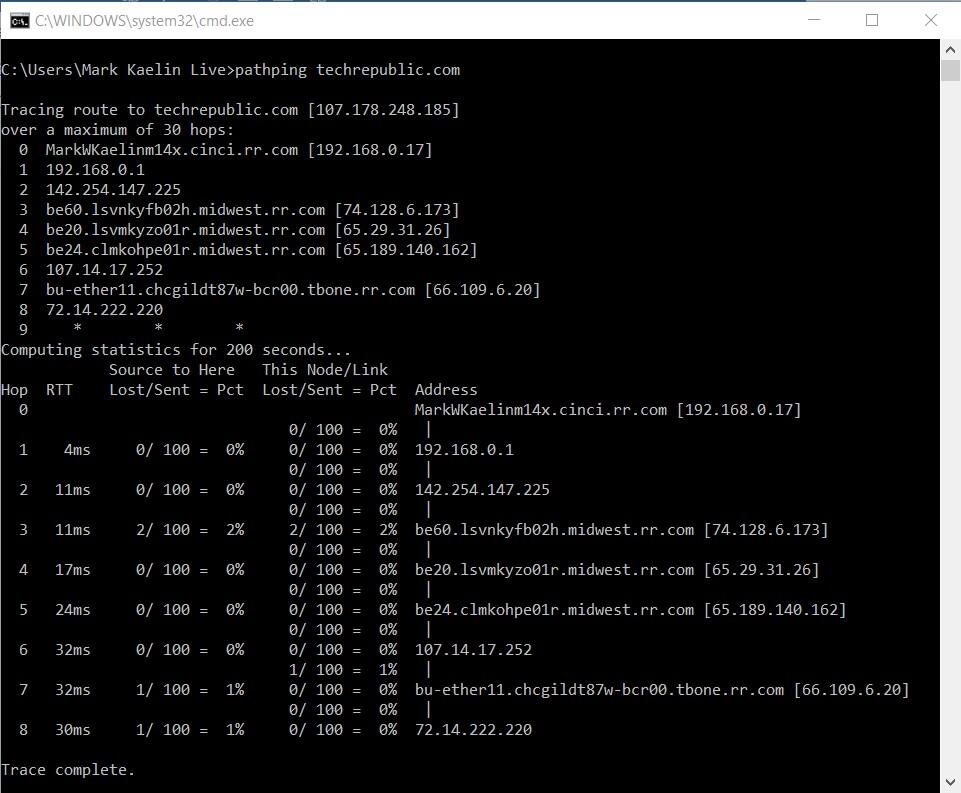
Để chạy lệnh cơ bản, tại dấu nhắc nhập:
đường dẫn [máy chủ]
Trong đó [máy chủ lưu trữ] là tên hoặc địa chỉ IP của máy chủ lưu trữ chung (google.com, techrepublic.com, v.v.).
Kiểm tra Microsoft Docs để có cái nhìn nâng cao hơn về lệnh PathPing cũng như các biến và công tắc của nó.
10. SystemInfo
Lệnh cuối cùng trong danh sách của chúng tôi là lệnh SystemInfo, hiển thị danh sách chi tiết thông tin cấu hình về PC chạy Windows 10 của bạn. Thông tin được liệt kê bởi lệnh này quá dài để đề cập đầy đủ nhưng bao gồm phiên bản đã cài đặt của Windows 10, tên máy chủ, ID sản phẩm, loại và số lượng CPU, cấu hình RAM, chi tiết thẻ mạng và các bản sửa lỗi đã cài đặt.
Để chạy lệnh cơ bản, tại dấu nhắc nhập:
thông tin hệ thống
Kiểm tra Microsoft Docs để có cái nhìn nâng cao hơn về lệnh SystemInfo cũng như các biến và công tắc của nó.
Các lệnh này chỉ là những điều cơ bản
Có sẵn các lệnh mạng Windows 10 nâng cao hơn khác có thể giúp bạn khắc phục sự cố mạng, nhưng chúng nằm ngoài phạm vi của bài viết này. Tuy nhiên, các lệnh cơ bản được nêu sẽ giúp bạn thu hẹp việc khắc phục sự cố thành chỉ một vài khả năng và giúp bạn tìm ra giải pháp.