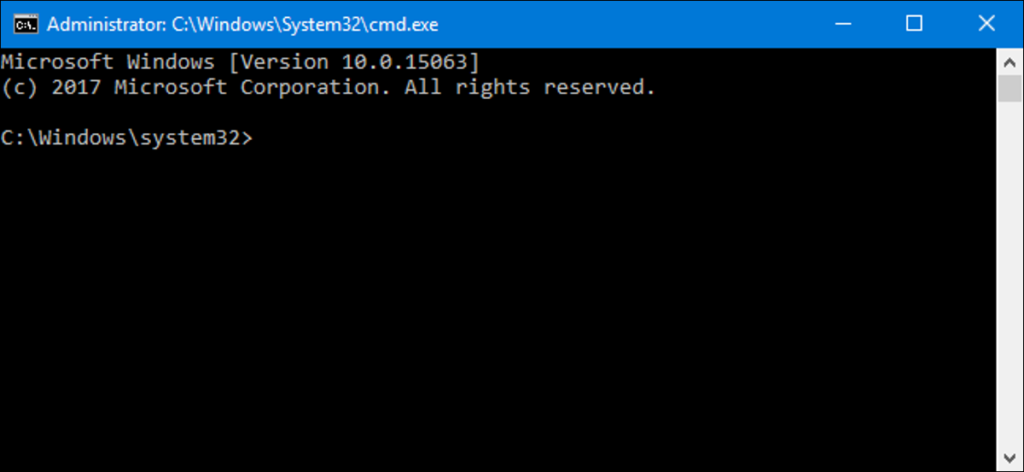Có một số thao tác trên máy tính chỉ có thể thực hiện từ dòng lệnh — ngay cả trong Windows. Một số công cụ này không có giao diện đồ họa tương đương, trong khi những công cụ khác chỉ sử dụng nhanh hơn giao diện đồ họa của chúng.
Nếu bạn đang sử dụng PowerShell qua Command Prompt, bạn nên lưu ý rằng tất cả các lệnh mà chúng tôi đề cập trong bài viết này đều hoạt động giống nhau trong cả hai công cụ. Và rõ ràng, chúng ta không thể bao gồm tất cả các lệnh hữu ích mà các công cụ này cung cấp. Thay vào đó, chúng tôi sẽ tập trung vào các lệnh hữu ích ngay cả khi bạn không phải là người sử dụng dòng lệnh.
XEM THÊM: Dịch vụ IT cho doanh nghiệp
ipconfig: Tìm nhanh địa chỉ IP của bạn

Bạn có thể tìm thấy địa chỉ IP của mình từ Bảng điều khiển, nhưng phải mất một vài cú nhấp chuột để đến đó. Các ipconfiglệnh là một cách nhanh chóng xác định địa chỉ IP của máy tính của bạn và các thông tin khác, chẳng hạn như địa chỉ của gateway mặc định của nó hữu ích nếu bạn muốn biết địa chỉ IP của bạn giao diện web của router .
Để sử dụng lệnh, chỉ cần gõ ipconfig vào Command Prompt. Bạn sẽ thấy danh sách tất cả các kết nối mạng mà máy tính của bạn đang sử dụng. Xem trong phần “Bộ điều hợp mạng LAN không dây” nếu bạn được kết nối với Wi-Fi hoặc “Bộ điều hợp Ethernet” nếu bạn được kết nối với mạng có dây. Để biết thêm chi tiết, bạn có thể sử dụng ipconfig /all lệnh.
ipconfig / flushdns: Xóa bộ đệm phân giải DNS của bạn

Nếu bạn thay đổi máy chủ DNS của mình , các tác động sẽ không diễn ra ngay lập tức. Windows sử dụng bộ nhớ đệm ghi nhớ các phản hồi DNS mà nó đã nhận được, tiết kiệm thời gian khi bạn truy cập lại vào các địa chỉ tương tự trong tương lai. Để đảm bảo Windows đang nhận địa chỉ từ máy chủ DNS mới thay vì sử dụng các mục nhập cũ, được lưu trong bộ nhớ cache, hãy chạy ipconfig /flushdns lệnh sau khi thay đổi máy chủ DNS của bạn.
ping và tracert: Khắc phục sự cố kết nối mạng

Nếu bạn đang gặp sự cố khi kết nối với trang web hoặc các sự cố kết nối mạng khác, Windows và các hệ điều hành khác có một số công cụ tiêu chuẩn mà bạn có thể sử dụng để xác định sự cố.
Đầu tiên, có lệnh ping. Nhập ping howtogeek.com (hoặc bất kỳ máy chủ Internet nào bạn muốn kiểm tra) và Windows sẽ gửi các gói đến địa chỉ đó. Bạn có thể sử dụng tên hoặc địa chỉ IP thực. Máy chủ tại địa chỉ IP đó (trong trường hợp của chúng tôi là máy chủ How-To Geek) sẽ phản hồi và cho bạn biết nó đã nhận được chúng. Bạn sẽ có thể xem liệu có gói nào không đến được đích hay không — có lẽ bạn đang gặp sự cố mất gói — và mất bao lâu để nhận được phản hồi — có lẽ mạng đã bão hoà và các gói đang mất một khoảng thời gian để truy cập các điểm đến của họ.
Lệnh tracert theo dõi lộ trình mà một gói tin cần đến đích và hiển thị cho bạn thông tin về mỗi bước nhảy dọc theo lộ trình đó. Ví dụ: nếu bạn chạy tracert howtogeek.com, bạn sẽ thấy thông tin về mỗi nút mà gói tương tác với trên đường đến máy chủ của chúng tôi. Nếu bạn đang gặp sự cố khi kết nối với một trang web, tracert có thể cho bạn biết vị trí sự cố đang xảy ra.

Để biết thêm thông tin về cách sử dụng các lệnh này — và các công cụ tuyệt vời khác để tìm ra lý do tại sao mạng hoặc kết nối Internet của bạn gặp sự cố — hãy xem phần giới thiệu của chúng tôi về cách khắc phục sự cố kết nối Internet .
shutdown: Tạo Phím tắt Tắt máy cho Windows

Các shutdownlệnh cho phép bạn tắt hoặc khởi động lại Windows. Phải thừa nhận rằng nó hữu ích hơn trong Windows 8 (nơi nút tắt khó truy cập hơn), nhưng vẫn tiện dụng cho dù bạn sử dụng phiên bản Windows nào. Bạn có thể sử dụng lệnh để tạo lối tắt của riêng mình và đặt chúng trên menu Bắt đầu, màn hình nền hoặc thậm chí thanh tác vụ.
Trong Windows 8 và 10, bạn thậm chí có thể sử dụng một công tắc đặc biệt để khởi động lại máy tính của mình vào menu tùy chọn khởi động nâng cao . Để sử dụng lệnh trong Command Prompt hoặc khi tạo lối tắt, chỉ cần nhập một trong các lệnh sau:
- shutdown / s / t 0: Thực hiện tắt thường xuyên.
- shutdown / r / t 0: Khởi động lại máy tính.
- shutdown / r / o: Khởi động lại máy tính vào các tùy chọn nâng cao.
sfc / scannow: Quét các tập tin hệ thống để tìm các sự cố

Windows bao gồm một công cụ kiểm tra tệp hệ thống để quét tất cả các tệp hệ thống Windows và tìm kiếm sự cố. Nếu tệp hệ thống bị thiếu hoặc bị hỏng, trình kiểm tra tệp hệ thống sẽ sửa chữa chúng. Điều này có thể khắc phục sự cố với một số hệ thống Windows.
Để sử dụng công cụ này, hãy mở cửa sổ Dấu nhắc Lệnh với tư cách Quản trị viên và chạy sfc /scannow lệnh.
telnet: Kết nối với Máy chủ Telnet

Ứng dụng khách telnet không được cài đặt theo mặc định. Thay vào đó, đây là một trong những tính năng Windows tùy chọn mà bạn có thể cài đặt thông qua Control Panel. Sau khi cài đặt, bạn có thể sử dụng telnet lệnh để kết nối với các máy chủ telnet mà không cần cài đặt bất kỳ phần mềm nào của bên thứ ba.
Bạn nên tránh sử dụng telnet nếu có thể giúp được, nhưng nếu bạn đang kết nối trực tiếp với một thiết bị và nó yêu cầu bạn sử dụng telnet để thiết lập một cái gì đó — thì, đó là điều bạn phải làm.
cipher: Xóa vĩnh viễn và ghi đè một thư mục

Các cipherlệnh thường được sử dụng để quản lý mã hóa, nhưng nó cũng có một tùy chọn cho phép ghi dữ liệu rác vào một ổ đĩa, dọn dẹp không gian trống của mình và đảm bảo không có tập tin bị xóa có thể được phục hồi. Các tệp đã xóa thường lưu lại trên đĩa trừ khi bạn đang sử dụng ổ đĩa trạng thái rắn. Lệnh cipher cho phép bạn “xóa sạch” ổ đĩa một cách hiệu quả mà không cần cài đặt bất kỳ công cụ nào của bên thứ ba.
Để sử dụng lệnh, hãy chỉ định ổ đĩa bạn muốn xóa như sau:
cipher / w: C: \netstat -an: Liệt kê các cổng và kết nối mạng

Các netstatlệnh đặc biệt hữu ích, hiển thị tất cả các loại thống kê mạng khi được sử dụng với các tùy chọn khác nhau của nó. Một trong những biến thể thú vị nhất của netstat là netstat -an, nó sẽ hiển thị danh sách tất cả các kết nối mạng đang mở trên máy tính của họ, cùng với cổng họ đang sử dụng và địa chỉ IP nước ngoài mà họ kết nối.
nslookup: Tìm địa chỉ IP được liên kết với miền

Khi bạn nhập tên miền (giả sử vào thanh địa chỉ trình duyệt), máy tính của bạn sẽ tra cứu địa chỉ IP được liên kết với tên miền đó. Bạn có thể sử dụng nslookuplệnh để tìm ra thông tin đó cho chính mình. Ví dụ: bạn có thể nhập nslookup howtogeek.comCommand Prompt để nhanh chóng tìm ra địa chỉ IP được chỉ định của máy chủ của chúng tôi.
Bạn cũng có thể thực hiện tra cứu ngược lại bằng cách nhập địa chỉ IP để tìm ra tên miền được liên kết.
Đây không phải là danh sách toàn diện về tất cả các lệnh mà bạn có thể thấy hữu ích, nhưng chúng tôi hy vọng nó cung cấp cho bạn một số ý tưởng về nhiều công cụ mạnh mẽ ẩn dưới bề mặt. Có mục yêu thích của riêng bạn mà chúng tôi không đề cập đến? Tham gia vào cuộc thảo luận và cho chúng tôi biết!