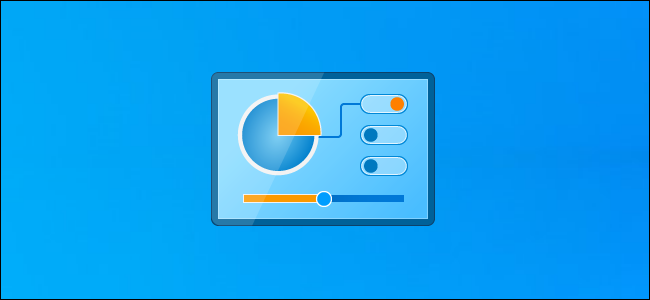Mặc dù có tin đồn về việc Microsoft cắt bỏ Control Panel, nhưng nó sẽ không sớm xảy ra . Một số cài đặt quan trọng chỉ có trong Control Panel cổ điển trên Windows 10 — chúng không có trong ứng dụng Cài đặt. Dưới đây là 13 cách bạn có thể mở Control Panel.

Tìm kiếm trong Menu Bắt đầu
Bạn có thể tìm kiếm bất kỳ ứng dụng nào trên PC của mình bằng tính năng tìm kiếm của menu Start, còn được gọi là Windows Search. Trong hộp Tìm kiếm ở bên trái của thanh tác vụ, chỉ cần nhập “Control Panel”. Nhấp vào “Control Panel” trong kết quả tìm kiếm để khởi chạy nó. Bạn cũng có thể sử dụng các phím mũi tên để chọn nó và nhấn “Enter”.

Ghim nó vào thanh Taskbar
Windows cho phép bạn ghim các ứng dụng vào thanh tác vụ để truy cập nhanh. Bạn có thể khởi chạy Control Panel bằng một trong các phương pháp trong bài viết này, sau đó ghim nó vào thanh tác vụ.
Để thực hiện việc này, hãy khởi chạy Control Panel, nhấp chuột phải vào biểu tượng của nó trên thanh tác vụ, sau đó chọn “Pin to Taskbar” để giữ nó ở đó vĩnh viễn. Sau đó, bạn có thể kéo và thả biểu tượng lối tắt để đặt lại vị trí của nó ở bất cứ đâu bạn muốn trên thanh tác vụ.

Nhấp vào Menu Bắt đầu
Có ba cách để bạn có thể mở Control Panel từ menu Start. Đầu tiên là từ danh sách Ứng dụng. Nhấp vào nút “Start” (hoặc nhấn phím Windows), cuộn xuống trong danh sách ứng dụng, nhấp vào “Windows System” để mở thư mục và nhấp vào “Control Panel ”.

Bạn cũng có thể thêm lối tắt vào phần ô được ghim ở bên phải của menu Bắt đầu. Để làm như vậy, hãy mở menu Bắt đầu, nhập “Control Panel” vào hộp tìm kiếm (hoặc tìm trong danh sách Ứng dụng), nhấp chuột phải vào lối tắt Bảng điều khiển trong kết quả tìm kiếm, sau đó nhấp vào “Ghim vào bắt đầu”.

Ô lối tắt của Bảng điều khiển giờ sẽ xuất hiện trong phần ô được ghim của menu Bắt đầu. Nhấp vào nó để khởi chạy Bảng điều khiển.

Hỏi Cortana
Nếu PC của bạn có micrô, bạn có thể yêu cầu Cortana mở File Explorer. Để làm như vậy, hãy nhấp vào biểu tượng Cortana (hình tròn) trên thanh tác vụ.
![]()
Lệnh thoại cho Control Panel hơi khác một chút. Thông thường, khi bạn muốn mở một ứng dụng thông qua Cortana, bạn sẽ nói “Mở [tên ứng dụng]”. Nhưng nếu bạn nói “Mở Bảng điều khiển”, bạn sẽ nhận được lỗi.

Để khởi chạy Bảng điều khiển với Cortana, hãy nhấp vào biểu tượng Micrô và chỉ cần nói “Bảng điều khiển” —không nói “Mở” trước nó. Cortana sẽ khởi chạy Control Panel.

Nếu bạn không có micrô, bạn cũng có thể nhập “Bảng điều khiển” vào hộp văn bản Hỏi Cortana.
Sử dụng Hộp Tìm kiếm Cài đặt
Bạn có thể tìm thấy Bảng điều khiển bằng tìm kiếm trong menu Bắt đầu, nhưng bạn cũng có thể tìm kiếm nó trong cửa sổ Cài đặt — nếu bạn tình cờ mở cửa sổ Cài đặt.
Trong Cài đặt (bạn cũng có thể mở bằng cách nhấn Windows + i trên bàn phím), nhấp vào hộp tìm kiếm ở đầu cửa sổ, nhập “Bảng điều khiển” và nhấp vào kết quả tìm kiếm “Bảng điều khiển”.

Tạo một phím tắt trên màn hình
Để truy cập nhanh hơn vào Bảng điều khiển, bạn có thể tạo lối tắt trên màn hình . Để làm như vậy, hãy nhấp vào nút Bắt đầu ở góc dưới cùng bên trái của màn hình.

Trong danh sách ứng dụng, cuộn xuống và nhấp vào “Hệ thống Windows”. Trong menu con, nhấp và kéo “Bảng điều khiển” vào màn hình. Bạn cũng có thể kéo và thả Control Panel từ các ô ứng dụng được ghim ở bên phải.
Sử dụng menu thanh địa chỉ của File Explorer
Bạn cũng có thể mở Command Prompt từ thanh Address của File Explorer. Đầu tiên, mở File Explorer — bạn có thể nhấn Windows + E để mở nhanh. Nhấp vào mũi tên ở bên trái của “Máy tính này” trong thanh địa chỉ ở đầu cửa sổ và chọn “Bảng điều khiển” trong menu.

Thêm Thanh công cụ vào Thanh tác vụ của bạn
Bạn cũng có thể thêm menu Desktop (“thanh công cụ”) vào thanh tác vụ của mình. Để thực hiện việc này, hãy nhấp chuột phải vào một khoảng trống trên thanh tác vụ, di con trỏ qua “Thanh công cụ”, sau đó nhấp vào “Màn hình nền” từ menu con.

Thanh công cụ Desktop bây giờ sẽ xuất hiện ở phía bên phải của thanh tác vụ, bên trái của các biểu tượng khu vực thông báo. Nhấp vào biểu tượng có hai mũi tên phải, sau đó nhấp vào “Bảng điều khiển” từ menu để mở Bảng điều khiển.

Chạy tệp EXE của bảng điều khiển
Theo mặc định, Windows lưu trữ tệp EXE của Control Panel trong C: \ Windows \ System32.
Để tìm nó, hãy khởi chạy File Explorer và điều hướng đến C: \ Windows \ System32. Tìm “control.exe” trong danh sách dài — bạn có thể nhấp vào khung bên phải và bắt đầu nhập tên của nó để bỏ qua. Bấm đúp vào lối tắt để mở Bảng điều khiển.

Chạy nó từ trình quản lý tác vụ
Task Manager không chỉ để tắt ứng dụng hoặc giám sát các quy trình và hiệu suất — bạn cũng có thể khởi chạy ứng dụng từ nó. Để khởi chạy Control Panel theo cách này, hãy nhấn Ctrl + Shift + Esc hoặc nhấp chuột phải vào thanh tác vụ và chọn “Task Manager” để mở Task Manager . Nhấp vào “Tệp” và chọn “Chạy tác vụ mới”.

Cửa sổ Tạo Tác vụ Mới sẽ xuất hiện. Gõ “Control Panel” vào ô Open và nhấp vào “OK” để khởi chạy Control Panel.

Sử dụng Cửa sổ Chạy
Bạn cũng có thể khởi chạy Control Panel bằng cửa sổ Run. Nhấn Windows + R để mở cửa sổ Run. Trong hộp Mở, nhập “Bảng điều khiển” và nhấp vào “OK” để mở.

Chạy một lệnh trong Command Prompt
Bạn có thể khởi chạy hầu hết mọi ứng dụng trên PC của mình, bao gồm cả Control Panel, từ Command Prompt. Để làm như vậy, hãy nhập “cmd” vào hộp Windows Search, sau đó chọn “Command Prompt” từ kết quả tìm kiếm để mở nó .

Trong Command Prompt, nhập lệnh này và nhấn Enter:
bảng điều khiển

Bảng điều khiển sẽ mở ra.
Chạy một lệnh trong PowerShell
Bạn cũng có thể khởi chạy Control Panel từ PowerShell. Để làm như vậy, hãy nhập “PowerShell” vào hộp Tìm kiếm của Windows, sau đó chọn “Windows PowerShell” từ kết quả tìm kiếm để mở cửa sổ PowerShell . (Bạn cũng có thể nhấn Windows + X hoặc nhấp chuột phải vào nút Bắt đầu và chọn “Windows PowerShell” để mở.)

Trong PowerShell, nhập lệnh sau, sau đó nhấn Enter để mở cửa sổ Bảng điều khiển:
bảng điều khiển

Windows 10 có nhiều cách khác nhau để hoàn thành các tác vụ thông thường. Ví dụ: có nhiều cách để khởi chạy File Explorer , mở cửa sổ Command Prompt hoặc khóa PC của bạn . Khám phá tất cả các tùy chọn để tìm những tùy chọn phù hợp nhất với bạn và quy trình làm việc của bạn.