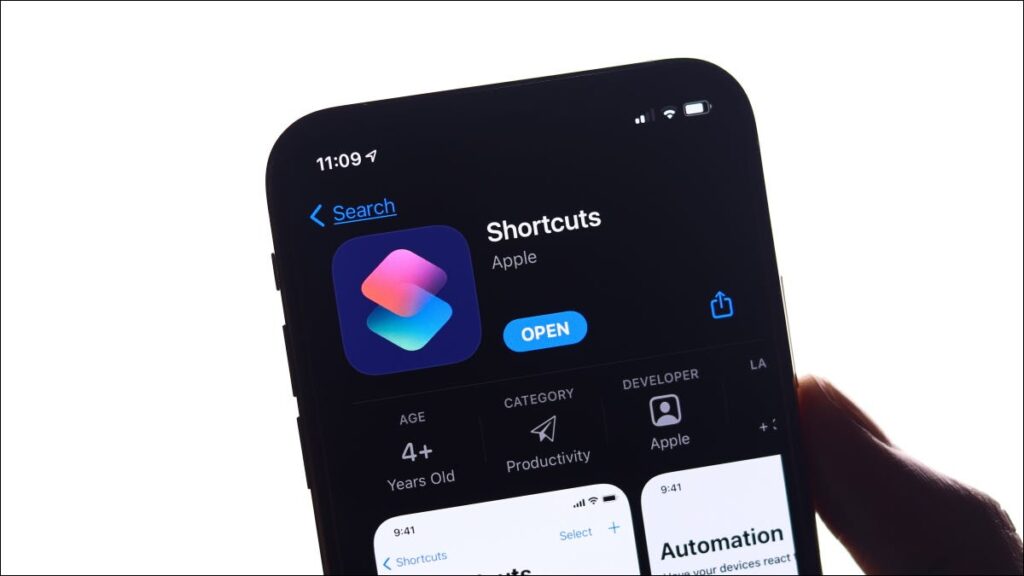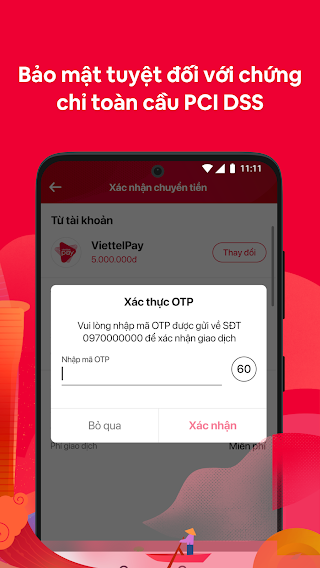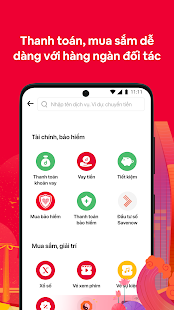Bạn có thể sử dụng iPhone của mình để tạo quy trình làm việc và tự động hóa tiết kiệm thời gian với ứng dụng Phím tắt được cài đặt sẵn của Apple. Nếu bạn chưa nhúng chân vào thế giới tự động hóa của iPhone, thì đây là sáu ví dụ để bạn bắt đầu.
Cách tạo tự động hóa
Để tạo tự động hóa, hãy khởi chạy ứng dụng Phím tắt trên iPhone của bạn và nhấn vào tab Tự động hóa. Bây giờ, hãy nhấn vào “Tạo tự động hóa cá nhân” để xem danh sách các trình kích hoạt mà bạn có thể sử dụng. Cũng có thể tạo ra các thiết bị tự động hóa tại nhà , nhưng ngày nay chúng tôi đang tập trung vào các hệ thống cá nhân.
THAM KHẢO ĐĂNG KÝ ỨNG DỤNG NÓI TIẾNG ANH TỐT NHẤT
Đăng ký

Không thể tìm thấy ứng dụng Phím tắt trên iPhone của bạn? Nó được cài đặt theo mặc định, nhưng bạn có thể đã gỡ cài đặt nó. Bạn có thể tải xuống lại Phím tắt miễn phí từ App Store.
Khi bạn đã chọn một trình kích hoạt, bạn sẽ cần phải chỉ định một số hành động, mà chúng tôi sẽ đề cập đến các ví dụ bên dưới. Chúng tôi khuyên bạn nên sử dụng thanh tìm kiếm để tìm các trình kích hoạt vì việc cuộn qua các danh mục khác nhau của Apple có thể tốn nhiều thời gian.
Bạn cũng nên tắt nút chuyển đổi “Hỏi trước khi chạy” khi tạo tính năng tự động hóa vì tính năng tự động hóa của bạn sẽ yêu cầu thêm một lần nhấn để chạy nếu bạn bật tính năng này.
Cuối cùng, nếu bạn có Apple AirTag, bạn cũng có thể sử dụng nó làm thẻ NFC để kích hoạt tính năng tự động hóa trong ứng dụng Phím tắt.
Thay đổi mặt đồng hồ Apple của bạn

Bạn có thể lưu trữ các mặt đồng hồ khác nhau trên Apple Watch của mình và chuyển đổi giữa chúng theo ý muốn. Các mặt đồng hồ khác nhau có thể phục vụ các mục đích khác nhau. Ví dụ: bạn có thể muốn tạo:
- một bộ mặt cho công việc hiển thị các cuộc hẹn sắp tới, tin tức hoặc giá cổ phiếu của bạn.
- một mặt cho tập thể dục với thông tin thời tiết và các phím tắt cho các ứng dụng như Workouts và Timer.
- một mặt đơn giản chỉ hiển thị thời gian bạn đang thư giãn ở nhà.
Nhớ chuyển đổi thủ công giữa các mặt đồng hồ là một điều khó khăn, vậy tại sao không tự động hóa quy trình thay thế? Thật dễ dàng để tạo tự động hóa thay đổi mặt đồng hồ của bạn dựa trên thời gian và ngày trong tuần hoặc chuyển đổi bất cứ khi nào bạn đến cơ quan hoặc nhà riêng.
Để thực hiện việc này, hãy bắt đầu Tự động hóa mới và chọn “Thời gian trong ngày”, sau đó nhấn vào “Hàng tuần” để chỉ định thời gian và ngày trong tuần hoặc sử dụng trình kích hoạt “Đến” và “Rời khỏi” để thiết lập vị trí kích hoạt thay thế. Nhấn vào “Thêm hành động”, sau đó chọn “Đặt mặt đồng hồ”, tiếp theo là khuôn mặt bạn muốn kích hoạt.
Tắt “Hỏi trước khi chạy” và nhấn “Hoàn tất” để lưu Tự động hóa của bạn. Giờ đây, bạn có thể tạo các chế độ tự động hóa tương tự cho bất kỳ Mặt đồng hồ nào khác mà bạn có thể muốn chuyển sang dựa trên thói quen của mình. Các trình kích hoạt “Đến” và “Rời khỏi” hoàn hảo để gắn thẻ các vị trí (như phòng tập thể dục hoặc nơi làm việc) nếu lịch trình của bạn không thể đoán trước được.
Nhận lời nhắc có ý thức trên các ứng dụng mạng xã hội

Truyền thông xã hội có thể là một thời gian chìm nghỉm Hầu hết chúng ta đều nhận thức được điều này nhưng vẫn trở thành nạn nhân của tính chất gây nghiện của nó. Bạn có thể đặt giới hạn ứng dụng cho chính mình bằng cách sử dụng Thời gian sử dụng sẽ hạn chế lượng thời gian bạn có thể dành cho các ứng dụng này hoặc thay vào đó bạn có thể thực hiện cách tiếp cận nhẹ nhàng hơn với lời nhắc có ý thức.
Tạo tự động hóa cá nhân mới, chọn “Ứng dụng” làm trình kích hoạt và nhấn vào “Chọn” để chọn ứng dụng được đề cập. Đảm bảo rằng điều kiện “Đang mở” được chọn, sau đó nhấn “Tiếp theo” để tiếp tục. Nhấn vào “Thêm hành động” và thêm “Chờ”, sau đó là khoảng thời gian trễ trong vài giây trước khi thông báo của bạn kích hoạt (Chúng tôi đã chọn 120 giây.).
Bây giờ, hãy nhấn vào nút dấu cộng “+” và thêm hành động “Hiển thị thông báo”. Thay thế “Hello World” bằng một cái gì đó như “Bạn đã duyệt Facebook trong hai phút.” Sau đó, nhấn “Tiếp theo”, tiếp theo là “Xong” để lưu tính năng tự động hóa của bạn (chú ý tắt “Hỏi trước khi chạy”).
Bạn có thể mở rộng tính năng tự động hóa này để thêm một hành động “Chờ 180 giây” khác, sau đó là hành động “Hiển thị thông báo” có nội dung “Bạn đã duyệt Facebook trong năm phút”, v.v.
Tự động quản lý chế độ nguồn điện thấp

Chế độ Nguồn điện thấp là một cách hữu ích để kéo dài thời lượng pin của iPhone nếu bạn sắp hết pin. Tính năng này sẽ tắt một số tính năng như tự động tìm nạp thư và giảm độ sáng màn hình để tiết kiệm nhiều năng lượng nhất có thể. Bạn sẽ thường thấy nút “Chế độ nguồn điện thấp” xuất hiện bên cạnh cảnh báo pin yếu.
Với Phím tắt, bạn có thể tự động kích hoạt Chế độ nguồn điện thấp khi pin của bạn đạt đến một tỷ lệ phần trăm nhất định. Bạn cũng có thể tạo một tự động hóa bổ sung để tắt tính năng này sau khi pin đã phục hồi.
Nhấn “Tiếp theo” và “Hoàn tất” để lưu quá trình tự động hóa của bạn. Bây giờ, hãy tạo một tự động hóa khác để tắt cài đặt, đảm bảo chọn “Tăng trên X%” cho trình kích hoạt và “Đặt Chế độ nguồn điện thấp” thành “Tắt”. Chế độ Nguồn điện thấp giờ sẽ kích hoạt và tắt hoàn toàn dựa trên phần trăm pin của bạn.
Khởi chạy ứng dụng âm nhạc của bạn khi kết nối loa hoặc tai nghe

Nếu bạn có tai nghe không dây hoặc loa Bluetooth, bạn có thể sử dụng chúng làm bộ kích hoạt bất cứ khi nào iPhone của bạn kết nối. Điều này đặc biệt hữu ích nếu bạn sử dụng thứ gì đó như Spotify, vốn không có cùng mức độ tích hợp với hệ điều hành iOS như Apple Music.
Đối với người dùng Apple Music, có các trình kích hoạt để bắt đầu phát các danh sách phát cụ thể hoặc nếu bạn là người hâm mộ podcast hoặc sách nói, bạn có thể sử dụng trình kích hoạt này để khởi chạy ứng dụng ưa thích của mình.
Đầu tiên, hãy tạo tự động hóa cá nhân mới với “Bluetooth” làm trình kích hoạt. Chọn thiết bị mà bạn muốn kích hoạt tính năng tự động hóa, sau đó nhấn “Tiếp theo” để thêm hành động. Bạn có thể sử dụng hành động “Mở ứng dụng” để chỉ định trình phát nhạc, podcast hoặc sách nói mà bạn chọn.
Đối với việc lái xe, bạn có thể tạo tự động hóa tương tự, ngoại trừ việc sử dụng “ CarPlay ” làm trình kích hoạt (giả sử rằng ô tô của bạn có hỗ trợ CarPlay ). Nếu bạn không có hỗ trợ CarPlay, bạn có thể muốn thêm bộ kích hoạt NFC vào bảng điều khiển của mình để thực hiện điều gì đó tương tự.
Bật chế độ Không làm phiền trong trò chơi hoặc các ứng dụng khác

Nếu bạn sử dụng iPhone của mình để chơi các trò chơi trực tuyến như Among Us hoặc Fortnite , bạn có thể không muốn bị làm phiền khi trận đấu đang diễn ra. Đó chính xác là nơi tự động hóa chế độ Không làm phiền này. Theo mặc định, chế độ Do Not Disturb sẽ tắt tiếng các cuộc gọi đến và thông báo bất cứ khi nào thiết bị của bạn bị khóa .

Bây giờ, hãy tạo tự động hóa cá nhân mới với “App” làm trình kích hoạt. Chọn trò chơi hoặc ứng dụng mong muốn của bạn và đảm bảo rằng chỉ “Is Opened” được chọn bên dưới. Nhấn “Next”, sau đó “Add Action” và chọn “Set Do Not Disturb” với các điều kiện “On” cho đến “Turned Off” để bật vô thời hạn. Nhấn “Next” và “Done” để lưu tự động hóa của bạn, nhưng hãy tắt “Ask Before Running” trước.
Để iPhone của bạn có thể tắt chế độ Không làm phiền khi bạn chơi xong, bạn cần tạo một chế độ tự động hóa khác. Chọn “App” làm trình kích hoạt, sau đó chọn cùng một ứng dụng và đảm bảo rằng chỉ bật “Is Closed”. Nhấn “Next” và chọn “Set Do Not Disturb” thành “Off” dưới dạng một hành động, sau đó lưu hành động đó bằng nút gạt “Ask Before Running” bị tắt.
Làm cho iPhone của bạn thông báo khi pin được sạc

Trước đây, chúng tôi đã đề cập đến cách khiến iPhone của bạn kêu lên khi bạn kết nối với nguồn điện . Đây là một thủ thuật thú vị, nhưng không hữu ích bằng một tự động hóa thông báo khi iPhone của bạn đã đạt đến dung lượng pin mong muốn.
Lưu ý rằng tính năng sạc được tối ưu hóa của Apple có thể làm chậm thiết bị của bạn đạt mức sạc 100% lý tưởng, vì vậy, việc chọn mức dung lượng như 80% có thể hữu ích hơn trong một số trường hợp. Bạn có thể tạo nhiều chế độ tự động hóa cho các tỷ lệ phần trăm pin khác nhau nếu muốn.
Thay thế “Văn bản” bằng bất cứ điều gì bạn muốn iPhone nói tại thời điểm này, sau đó nhấn vào “Hiển thị thêm” để xem các tùy chọn khác. Bạn có thể chọn ngôn ngữ, giọng nói, cao độ và tốc độ (tốc độ). Sử dụng nút “Phát” ở cuối màn hình để xem trước thông báo của bạn, sau đó nhấn “Tiếp theo” và tắt “Hỏi trước khi chạy”, tiếp theo là “Xong” để lưu.
Sáng tạo với Tự động hóa
Những tự động hóa này là cơ bản nhưng hữu ích và chúng có thể được sử dụng như một điểm khởi đầu cho các quy trình công việc phức tạp hơn nhiều. Nếu bạn đang tìm kiếm nguồn cảm hứng, subreddit r / Shortcuts là một nguồn tài nguyên tuyệt vời cho cả ý tưởng tự động hóa và công thức nấu ăn tắt.
Phím tắt trên iPhone của bạn rất tuyệt, nhưng bạn có biết rằng bạn cũng có thể kích hoạt quy trình làm việc Phím tắt trên Apple Watch của mình không?