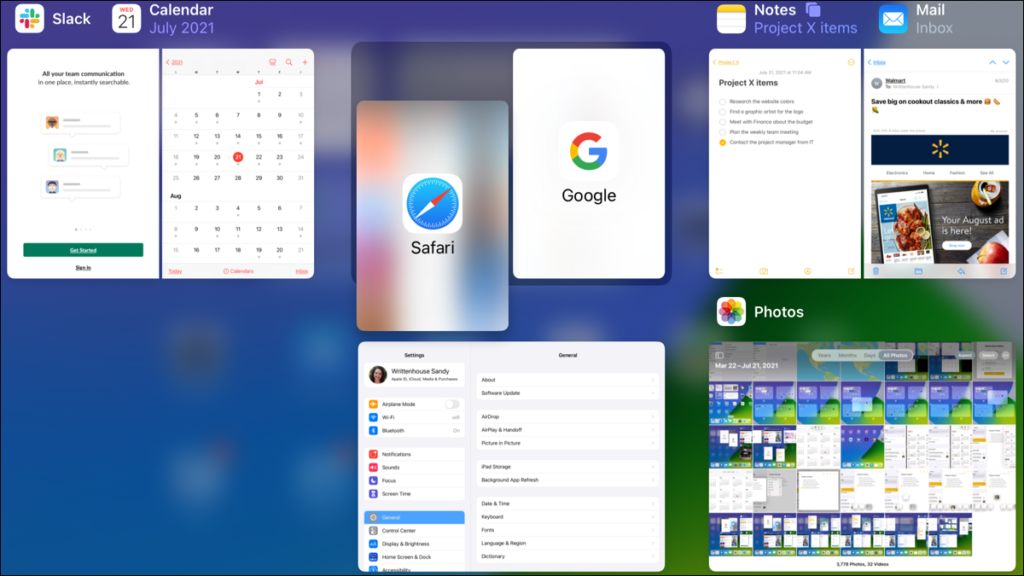Nếu bạn muốn đa nhiệm, iPad có thể là máy tính bảng bạn lựa chọn. Bắt đầu từ iPadOS 15 , dự kiến phát hành vào mùa thu năm 2021, Apple đã nâng cấp các tính năng đa nhiệm của mình với Menu đa nhiệm, Kệ cho các cửa sổ đang mở, chế độ xem ứng dụng trung tâm, v.v…
Sử dụng Menu Đa nhiệm
Nếu bạn không thích cách bạn nhập chế độ xem chia tách hoặc trượt qua trước iPadOS 15, bạn sẽ hài lòng với phương pháp cải tiến này.
Ở đầu cửa sổ ứng dụng, bạn sẽ thấy ba dấu chấm. Chỉ cần chạm để hiển thị Menu Đa nhiệm.

Từ trái sang phải, chạm để đặt ứng dụng ở Chế độ xem toàn màn hình, Chế độ xem chia tách hoặc Trượt qua.

Nếu bạn nhập Split View hoặc Slide Over bằng cách sử dụng menu, thì mỗi ứng dụng trong các chế độ xem đó cũng có ba dấu chấm. Vì vậy, bạn có thể dễ dàng chuyển từ Chế độ xem tách thành Trượt qua sang Toàn màn hình chỉ bằng một lần nhấn vào menu.

Truy cập các ứng dụng trong Chế độ xem phân tách
Khi bạn sử dụng Menu Đa nhiệm để gọi Chế độ xem phân tách, bạn cũng có một cách thuận tiện để mở ứng dụng thứ hai đó.
Sau khi bạn nhấn vào biểu tượng Split View, ứng dụng đó sẽ di chuyển sang một bên màn hình, chỉ ở chế độ xem một chút. Sau đó, bạn sẽ thấy Màn hình chính của mình ở khu vực lớn hơn và bạn có thể vuốt sang một màn hình khác nếu muốn.

Nhấn vào ứng dụng mà bạn muốn mở cùng với ứng dụng khác trong chế độ xem chia nhỏ.

Điều này cho phép bạn định vị ứng dụng bạn cần trên một màn hình khác, trong một thư mục hoặc thậm chí trong Dock của bạn.
Một phương pháp tuyệt vời khác để vào Chế độ xem phân tách, ngoài Menu Đa nhiệm, là trong Trình chuyển đổi ứng dụng.
Mở Trình chuyển đổi ứng dụng , chọn và giữ ứng dụng mà bạn muốn tạo Chế độ xem phân tách, sau đó kéo ứng dụng đó sang ứng dụng thứ hai mà bạn muốn sử dụng. Phát hành khi ứng dụng đầu tiên ở bên trái hoặc bên phải của ứng dụng thứ hai, tùy theo sở thích của bạn. Sau đó, nhấn vào tổ hợp đó để mở trong Chế độ xem phân tách.

Bạn cũng có thể thay thế ứng dụng bằng ứng dụng khác, xóa ứng dụng khỏi Chế độ xem phân tách hoặc chuyển ứng dụng từ bên trái sang bên phải, tất cả đều có trong Trình chuyển đổi ứng dụng. Trong ảnh chụp màn hình bên dưới, chúng tôi có Ghi chú và Thư trong Chế độ xem phân tách và chúng tôi đang kéo Google lên để thay thế Ghi chú.

Khi bạn biết trước rằng bạn muốn sử dụng Chế độ xem phân tách với hai ứng dụng đang mở, Trình chuyển đổi ứng dụng sẽ giúp bạn dễ dàng!
Xem giá mở ứng dụng Windows
Như bạn có thể đã biết, bạn có thể mở nhiều cửa sổ của một ứng dụng cùng một lúc trên iPad. Các ví dụ tuyệt vời bao gồm Thư và Ghi chú. Kể từ bản nâng cấp iPadOS 15, bạn có thể chuyển đổi giữa các cửa sổ đang mở của cùng một ứng dụng bằng Giá.
Giá hiển thị ở cuối ứng dụng và chứa các cửa sổ bổ sung mà bạn đã mở cho nó. Trong ví dụ này, chúng tôi có một số ghi chú mở ngoài cửa sổ ghi chú chính. Chỉ cần chạm để chuyển sang cửa sổ bạn muốn sử dụng.

Nếu bạn muốn đóng một trong các cửa sổ trên Giá, hãy chọn cửa sổ đó và trượt lên trên khỏi màn hình.

Căn giữa Cửa sổ ứng dụng
Một tính năng đa nhiệm nữa đã xuất hiện trên iPadOS 15 là khả năng mở cửa sổ ứng dụng ở giữa và trước. Bạn có thể nhanh chóng xem hoặc làm những gì bạn cần trong chế độ xem trung tâm đó mà không cần điều hướng khỏi những gì bạn đang làm ban đầu.
Nhấn và giữ một cái gì đó như ghi chú trong Ghi chú hoặc một email trong Thư. Chọn “Mở trong cửa sổ mới” trong menu lối tắt.

Bạn sẽ có cửa sổ mới mở ở trung tâm, với ứng dụng gốc nằm ngay phía sau (như trong ảnh chụp màn hình bên dưới).

Nếu bạn sử dụng Kệ với tính năng cửa sổ ứng dụng trung tâm này, đó là một cách tuyệt vời để lấy liên kết, văn bản hoặc hình ảnh từ một vị trí mà bạn cần một cách nhanh chóng. Và đó là một sự thay thế tuyệt vời cho Split View và Slide Over .
Hãy nhớ xem từng tính năng đa nhiệm này để biết những cách đơn giản hơn để hoàn thành công việc trên iPad của bạn!