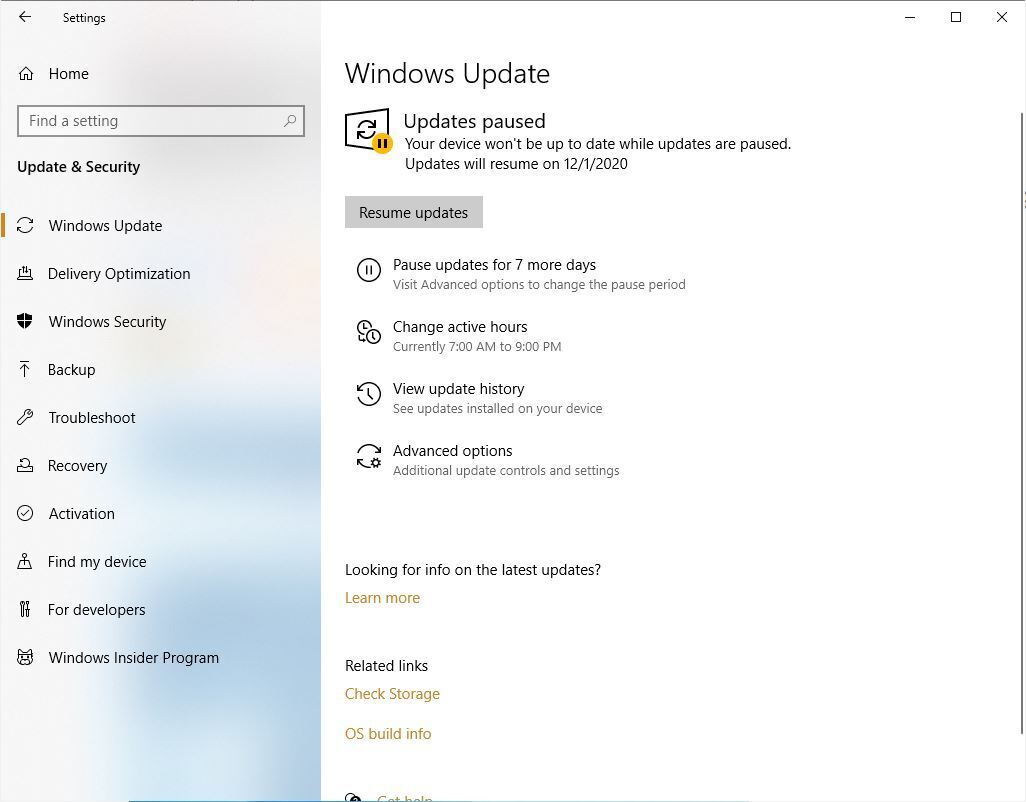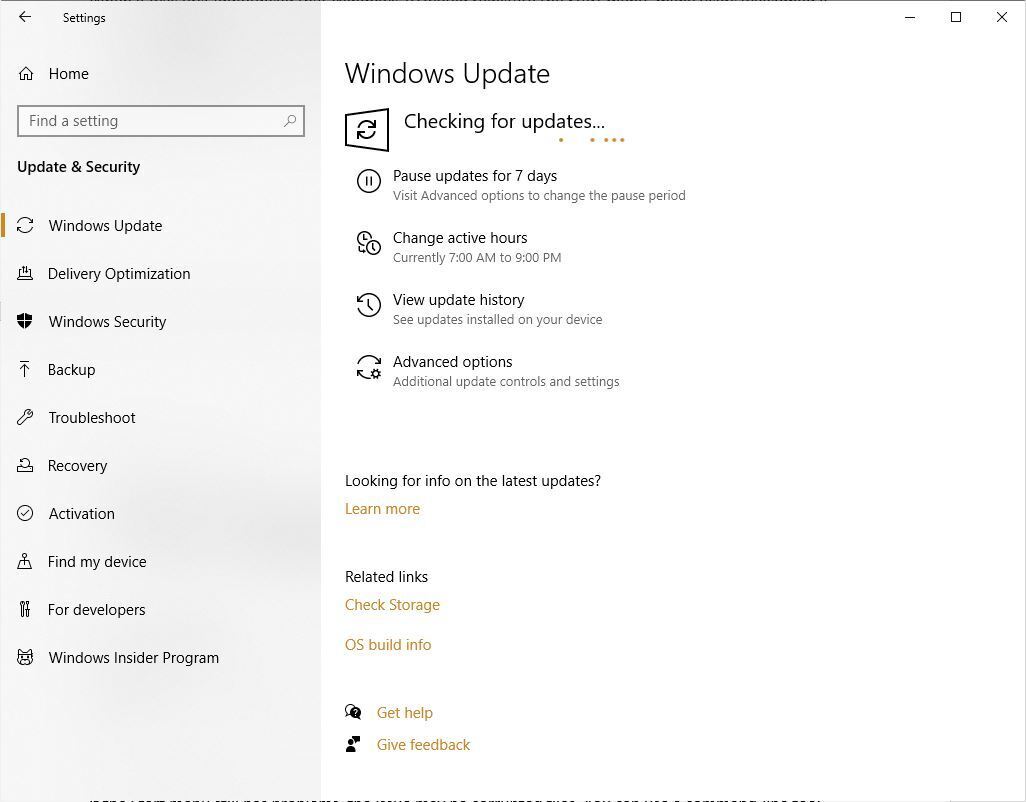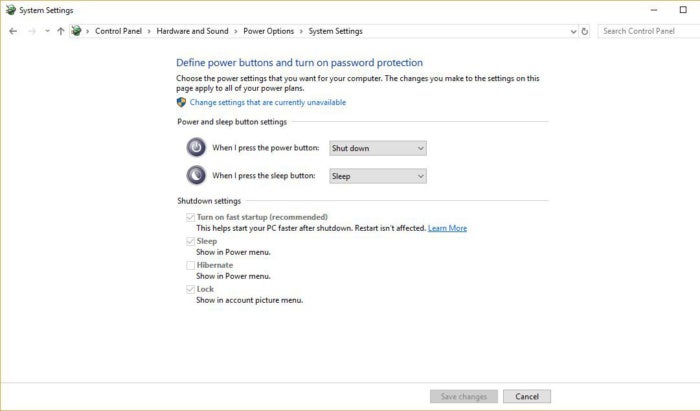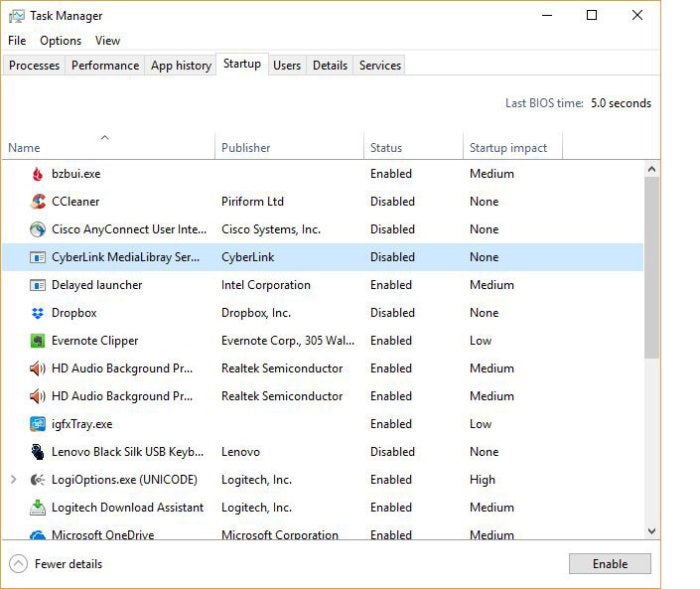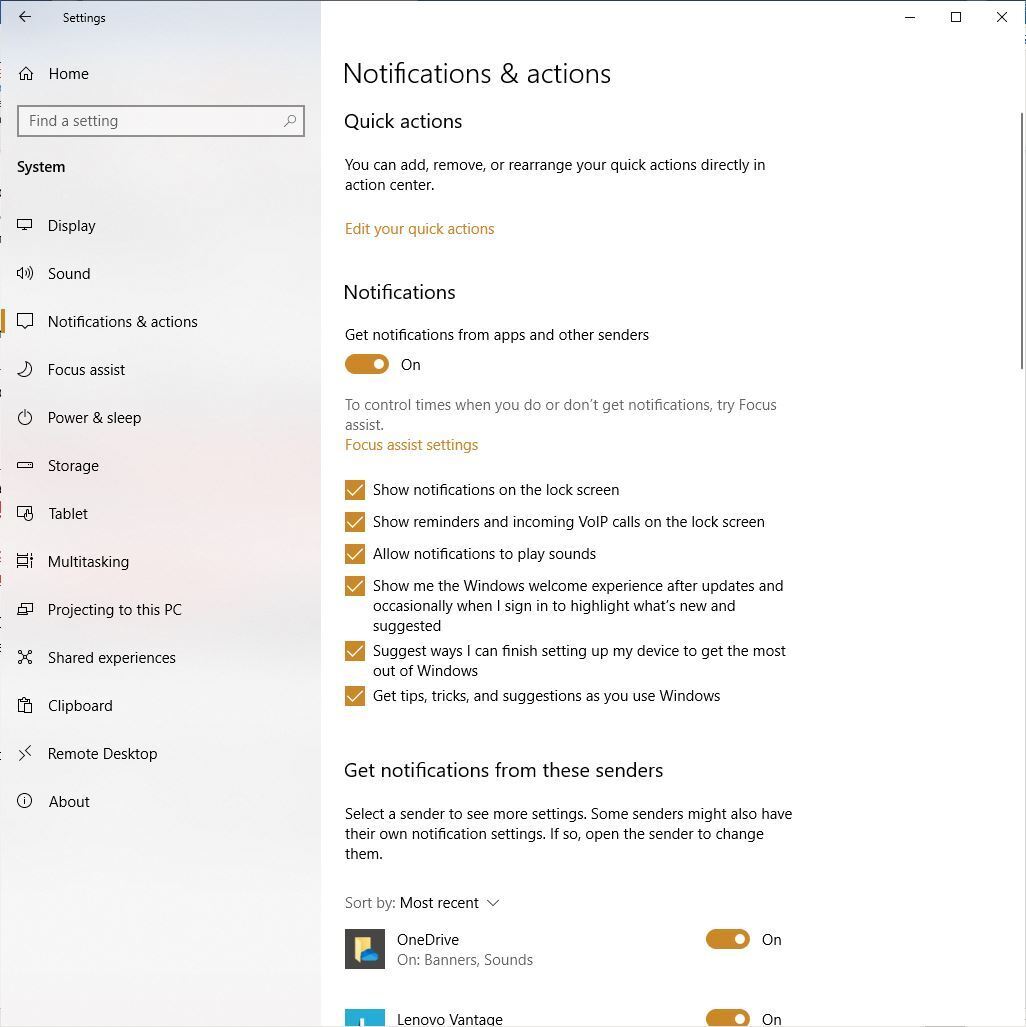Microsoft đã thực hiện nhiều cải tiến cho Windows 10 trong những năm qua, nhưng nó vẫn có một số điểm khó chịu. Chúng tôi giúp bạn giải quyết chúng.
Khi ra mắt lần đầu tiên vào năm 2015, Windows 10 đã khắc phục một số vấn đề thường gặp trong các phiên bản Windows trước đó – đặc biệt là Windows 8 – và Microsoft đã liên tục cải thiện Windows 10 kể từ đó. Nhưng nó vẫn chưa phải là một hệ điều hành hoàn hảo và có nhiều vấn đề đau đầu.
Xem xét các cuộc thảo luận khác nhau của người dùng (và khai thác kinh nghiệm của chính chúng tôi), chúng tôi đã xác định được năm vấn đề mà rất nhiều người đang phàn nàn: cập nhật Windows 10 thường xuyên, theo thời gian bất tiện; mất không gian đĩa; thời gian khởi động chậm chạp; thông báo khó chịu; và các vấn đề với menu Bắt đầu.
Nhưng đừng lo lắng, chúng tôi sẽ giúp bạn. Chúng tôi đã nghiên cứu các cách để giải quyết những vấn đề này (hoặc ít nhất là làm cho chúng bớt khó chịu hơn một chút). Dưới đây là một số giải pháp giúp Windows 10 dễ sử dụng hơn.
Lưu ý rằng chúng tôi đã cập nhật bài viết này cho Bản cập nhật Windows 10 tháng 10 năm 2020, phiên bản 20H2. Nếu bạn chưa chuyển sang phiên bản Windows 10 đó, mọi thứ có thể trông hoặc hoạt động hơi khác đối với bạn.
- 1. Kiểm soát các bản cập nhật Windows 10
- 2. Khắc phục sự cố menu Start
- 3. Khôi phục không gian lưu trữ bị mất
- 4. Tăng tốc khởi động Windows
- 5. Tắt thông báo phiền phức
1. Kiểm soát các bản cập nhật Windows 10
Trong những ngày đầu của Windows 10, phàn nàn lớn nhất mà chúng tôi nghe được là thực tế là nhiều người dùng – đặc biệt là những người sử dụng Windows 10 Home – có rất ít quyền kiểm soát việc cài đặt các bản cập nhật Windows 10. Không giống như các phiên bản Windows trước đó, Windows 10 không cho phép bạn chọn và chọn bản cập nhật để cài đặt. Khi Microsoft phát hành bản cập nhật, máy của bạn đã cài đặt bản cập nhật này ngay lập tức, thường xuyên khởi động lại trong quá trình này và làm gián đoạn bất cứ điều gì bạn đang làm.
Người dùng Windows 10 Enterprise và Education thường được bảo vệ khỏi sự hỗn loạn cập nhật vì bộ phận CNTT của họ kiểm soát thời gian cập nhật bằng các công cụ như Windows Update for Business , Windows Server Update Services hoặc Microsoft Endpoint Configuration Manager . Người dùng Windows 10 Pro cũng có sẵn một số công cụ để trì hoãn cập nhật. Nhưng người dùng Windows 10 Home đã phải chấp nhận các bản cập nhật bất chợt của Microsoft.
Tin tốt là Microsoft đã và đang dần cải thiện cách tiếp cận các bản cập nhật Windows theo thời gian. Một vài năm trước, nó bắt đầu cho phép người dùng kiểm soát thời gian trong ngày khi các bản cập nhật sẽ được cài đặt để họ không làm gián đoạn công việc quan trọng. Và vào đầu năm 2019, Windows Update bắt đầu cho phép người dùng Windows 10 Home và Pro trì hoãn cài đặt các bản cập nhật tính năng hai lần một năm (những bản có số phiên bản Windows 10 của riêng họ) trong tối đa 18 tháng hoặc thậm chí bỏ qua chúng hoàn toàn. Ngoài ra, người dùng Windows Home và Pro có thể tạm dừng các bản cập nhật nhỏ hơn trong tối đa 35 ngày.
Khi bản cập nhật tính năng mới được phát hành, Windows không tự động cài đặt nó trên máy của bạn. Thay vào đó, Windows sẽ thông báo cho bạn rằng nó có sẵn bằng một thông báo và liên kết “Tải xuống và cài đặt” trong ngăn Cài đặt Windows Update. Để đến ngăn, hãy nhấp vào nút Bắt đầu và chọn Cài đặt> Cập nhật & Bảo mật> Windows Update . Nếu bạn thấy liên kết “Tải xuống và cài đặt” và không muốn cài đặt bản cập nhật, hãy bỏ qua thông báo; PC của bạn vẫn như cũ. Tại bất kỳ thời điểm nào bạn muốn cài đặt bản cập nhật, hãy nhấp vào liên kết và làm theo hướng dẫn.
Hãy nhớ rằng khi phiên bản Windows hiện tại của bạn đạt đến điều mà Microsoft gọi là “kết thúc dịch vụ” – thời điểm mà Microsoft không còn hỗ trợ nữa – thì Windows 10 sẽ cài đặt bản cập nhật tính năng mới hơn cho dù bạn có muốn hay không. Đối với người dùng Home và Pro, thường là 18 tháng sau khi phát hành phiên bản Windows hiện tại của bạn.
Mặc dù vậy, về mặt lý thuyết có thể bỏ qua một số cập nhật tính năng hoàn toàn. Nếu chúng được phát hành theo lịch trình sáu tháng một lần, bạn có thể cài đặt một phiên bản, từ chối cài đặt phiên bản tiếp theo được phát hành, rồi cài đặt phiên bản sau đó. (Xem “ Microsoft từ bỏ quyền kiểm soát các bản nâng cấp Windows 10: Những điều bạn cần biết “ để biết thêm chi tiết.)
Mặc dù bạn không thể chọn không tham gia hầu hết các bản cập nhật nhỏ được phát hành giữa các bản cập nhật tính năng, còn được gọi là bản cập nhật chất lượng , bạn có thể tạm dừng chúng trong tối đa 35 ngày. Để tạm dừng cập nhật hàng tuần trong tối đa 35 ngày, hãy đi tới Cài đặt> Cập nhật & Bảo mật> Windows Update và nhấp vào Tạm dừng cập nhật trong 7 ngày . Sau bảy ngày, bạn có thể làm điều này nhiều lần nữa, tổng cộng là năm lần để trì hoãn trong 35 ngày.
IDG
Nếu bạn muốn tạm dừng cập nhật tối đa 35 ngày trong một lần rơi, hãy chọn Tùy chọn nâng cao trên màn hình Windows Update n . Cuộn xuống phần “Tạm dừng cập nhật” và nhấp vào Chọn ngày . Danh sách có thể cuộn mỗi ngày trong 35 ngày tiếp theo sẽ bật lên. Chọn ngày bạn muốn cài đặt bản cập nhật và các bản cập nhật sẽ tạm dừng cho đến khi đó.
Để biết thêm chi tiết về cách cài đặt các bản cập nhật chất lượng, bao gồm các bản cập nhật chất lượng tùy chọn mới mà Microsoft đã giới thiệu vào năm 2020, hãy xem “ Cách xử lý các bản cập nhật Windows 10 ”.
Kiểm soát thời gian cài đặt cập nhật Windows
Một cách hữu ích khác để giảm đau đầu khi cập nhật Windows là giới hạn thời gian trong ngày khi chúng được cài đặt trên máy của bạn, để chúng không làm gián đoạn công việc của bạn. Trên màn hình Windows Update, nhấp vào Thay đổi giờ hoạt động . Trên màn hình xuất hiện, bạn có thể chọn thủ công giờ bạn đang hoạt động trên PC bằng cách nhấp vào liên kết Thay đổi bên cạnh giờ hoạt động hiện tại của bạn. Trên màn hình xuất hiện, hãy chọn giờ bạn thường sử dụng máy tính của mình. Các bản cập nhật sẽ không được cài đặt trong những giờ đó. Tuy nhiên, lưu ý rằng tổng số giờ hoạt động không được vượt quá 18.
Hệ thống của bạn có thể cần hoặc không cần khởi động lại để cài đặt các bản cập nhật Windows. Thông thường, các bản cập nhật bổ sung định nghĩa vi-rút cho Bộ bảo vệ Windows không cần hệ thống khởi động lại, trong khi các bản cập nhật khác thì có. Theo mặc định, PC của bạn sẽ khởi động lại để hoàn tất quá trình cài đặt các bản cập nhật chỉ trong những giờ không hoạt động.
Nếu bạn muốn Windows thông báo cho bạn, thông qua biểu tượng khay hệ thống, khi PC của bạn cần khởi động lại để hoàn tất cài đặt bản cập nhật, hãy chuyển đến màn hình Windows Update và nhấp vào Tùy chọn nâng cao . Trong phần “Thông báo cập nhật” trên màn hình xuất hiện, hãy chuyển thanh trượt “Hiển thị thông báo khi PC của bạn yêu cầu khởi động lại để hoàn tất cập nhật” sang Bật.
Khi một bản cập nhật đã được tải xuống nhưng chưa được cài đặt, bạn sẽ thấy nó được liệt kê trên màn hình Windows Update. Nếu bạn muốn cài đặt ngay bản cập nhật đã tải xuống, trên màn hình Windows Update, hãy nhấp vào Khởi động lại ngay . Nếu bạn muốn PC khởi động lại vào một thời điểm cụ thể, hãy nhấp vào Tùy chọn khởi động lại và chọn ngày và giờ bạn muốn PC khởi động lại. (PC của bạn phải được bật và cắm vào.)
Bạn có thể làm nhiều việc hơn nữa để kiểm soát các bản cập nhật Windows, bao gồm việc dừng cập nhật hoàn toàn và gỡ cài đặt các bản cập nhật có vấn đề. Xem “ Cách xử lý các bản cập nhật Windows 10 ” để biết chi tiết.
2. Khắc phục sự cố menu Start
Khi lần đầu tiên được thông báo rằng Windows 10 sẽ khôi phục menu Start mà Microsoft đã loại bỏ trong Windows 8, nhiều người dùng đã hoan nghênh. Nhưng sau khi Windows 10 được phát hành, một số người bắt đầu phàn nàn về các vấn đề với menu Start – menu không chạy khi họ nhấp vào nút Start, hoặc nó bị đóng băng hoặc các mục ngẫu nhiên xuất hiện hoặc biến mất. Nếu bạn gặp vấn đề với menu Start, đừng lo; có một số cách để thử và khắc phục chúng.
Lưu ý: Trước khi thử bất kỳ kỹ thuật nào trong số này, trước tiên hãy khởi động lại máy tính của bạn. Đôi khi chỉ khởi động lại sẽ khắc phục được mọi thứ.
Kiểm tra cập nhật
Có khả năng bản cập nhật Windows sẽ giải quyết được vấn đề – Microsoft liên tục sửa lỗi trong các bản cập nhật của mình. Để đảm bảo rằng bạn đã có tất cả các bản cập nhật Windows mới nhất, hãy đi tới Cài đặt> Cập nhật & Bảo mật> Windows Update và chọn Kiểm tra bản cập nhật . Nếu nó tìm thấy bất kỳ, hãy cài đặt chúng. Bạn có thể cần khởi động lại PC của mình để cập nhật có hiệu lực.
Sử dụng PowerShell để sửa các tệp bị hỏng
Nếu menu Bắt đầu vẫn gặp sự cố, vấn đề có thể là các tệp bị hỏng. Bạn có thể sử dụng công cụ dòng lệnh có tên PowerShell được tích hợp sẵn trong Windows để tìm và sửa chúng:
Loại PowerShell vào hộp tìm kiếm của Windows, kích chuột phải vào Windows PowerShell trong các kết quả tìm kiếm, và chọn Run as administrator . Điều đó sẽ khởi chạy PowerShell.
Nếu vì lý do nào đó mà hộp tìm kiếm không hoạt động, hãy nhấn phím Windows + R trên bàn phím của bạn, nhập PowerShell và nhấn Enter . Điều đó chạy PowerShell, nhưng không chạy tài khoản quản trị viên mà bạn cần sử dụng. Bạn cần thực hiện thêm một vài bước nữa: Nhấp chuột phải vào biểu tượng PowerShell trên thanh tác vụ và chọn Ghim vào thanh tác vụ . Sau đó đóng PowerShell. Bây giờ, hãy nhấp chuột phải vào biểu tượng PowerShell trên thanh tác vụ và chọn Run as administrator .
Khi bạn đang chạy PowerShell với tư cách quản trị viên, hãy nhập sfc / scannow và nhấn Enter . PowerShell sẽ quét hệ thống của bạn để tìm các tệp bị hỏng. Điều này có thể mất một thời gian.
Khi PowerShell quét xong hệ thống của bạn, nó sẽ cho bạn biết rằng nó đã tìm thấy và sửa các tệp bị hỏng, đã tìm thấy tệp bị hỏng nhưng không thể sửa chúng hoặc không tìm thấy tệp nào bị hỏng. Nếu tìm thấy các tệp bị hỏng nhưng không thể sửa chúng, hãy nhập lệnh dism / online / cleanup-image / restorehealth và nhấn Enter . Điều đó sẽ khắc phục vấn đề.
Tạo tài khoản quản trị viên cục bộ mới hoặc đặt lại PC của bạn
Nếu không có cách nào trong số này hoạt động, Microsoft có một số lời khuyên cuối cùng : Tạo tài khoản quản trị viên cục bộ và nếu menu Bắt đầu hoạt động trong tài khoản đó, hãy di chuyển tất cả các tệp và cài đặt của bạn sang tài khoản đó; hoặc đặt lại PC của bạn bằng các tùy chọn khôi phục Windows 10.
3. Khôi phục không gian lưu trữ bị mất
Windows 10 có thể là một ổ cứng, đặc biệt nếu bạn đã nâng cấp lên nó từ phiên bản Windows trước hoặc sau khi cập nhật tính năng Windows 10. Đó là bởi vì khi bạn nâng cấp hoặc cài đặt bản cập nhật tính năng, Windows 10 sẽ giữ phiên bản hệ điều hành cũ hơn, đề phòng trường hợp bạn muốn hoàn nguyên về nó.
Nhưng phiên bản hệ điều hành cũ đó đang chiếm vài GB dung lượng lưu trữ. Nếu bạn có một PC với nhiều dung lượng lưu trữ, đừng lo lắng. Nhưng nếu bạn bị kéo dài để lưu trữ, nó có thể là một vấn đề nghiêm trọng.
Ví dụ: tôi có máy tính xách tay HP Stream với 32 GB bộ nhớ và khi tôi cố gắng nâng cấp lên phiên bản Windows 10 mới nhất, tôi không thể thực hiện được – phiên bản Windows cũ của tôi chiếm quá nhiều dung lượng, phiên bản Windows mới không thể không cài đặt.
Nếu chắc chắn rằng bạn sẽ không muốn hoàn nguyên về phiên bản Windows cũ của mình, bạn có thể dễ dàng xóa nó. Nó được lưu trữ trong một thư mục có tên Windows.old mà bạn sẽ tìm thấy trong thư mục / Windows. Tuy nhiên, thay vì xóa thủ công, hãy sử dụng công cụ Disk Cleanup:
- Chạy công cụ bằng cách gõ Disk Cleanup vào thanh tìm kiếm và nhấp vào kết quả tìm kiếm Disk Cleanup xuất hiện. Công cụ này có thể mất vài phút để xem qua hệ thống của bạn.
- Khi Dọn dẹp Ổ đĩa hoàn tất, cuộn xuống danh sách các tệp bạn có thể dọn dẹp và chọn hộp bên cạnh “(Các) cài đặt Windows trước đó”. Mục nhập này sẽ chỉ xuất hiện nếu bạn đã cài đặt Windows trước đó trên đĩa cứng của mình.
- Bấm OK.
Phiên bản Windows cũ sẽ bị xóa và bạn sẽ lấy lại được dung lượng ổ cứng.
4. Tăng tốc khởi động Windows
Kể từ thời điểm Windows 10 được phát hành, mọi người bắt đầu phàn nàn rằng thời gian khởi động của họ chậm hơn so với các phiên bản Windows trước. Nếu bạn đang khó chịu vì khởi động Windows 10 ì ạch, đây là hai cách để tăng tốc:
Bật khởi động nhanh
Windows 10 có một tính năng gọi là Fast Startup, kết hợp tính năng tắt bình thường với tính năng ngủ đông của Windows.
Với Fast Startup, khi bạn tắt PC, nó sẽ đóng các ứng dụng của bạn và đăng xuất tất cả người dùng, nhưng tải nhân Windows và trình điều khiển vào tệp ngủ đông trên đĩa cứng của bạn. Sau đó, khi bạn khởi động lại PC của mình, Windows sẽ tải nhân và trình điều khiển từ tệp ngủ đông, tăng tốc khởi động.
Khởi động nhanh có thể đã được bật trên PC của bạn. Dưới đây là cách kiểm tra xem nó có đúng không và phải làm gì nếu không:
- Nhấp chuột phải vào nút Start và chọn Power Options từ menu xuất hiện.
- Nhấp vào Cài đặt nguồn bổ sung .
- Nhấp vào Chọn chức năng của các nút Nguồn .
- Nhìn vào phần “Cài đặt tắt máy” trên màn hình xuất hiện. Nếu có dấu kiểm bên cạnh “Bật khởi động nhanh (được khuyến nghị)”, bạn không cần phải làm gì khác.
- Nếu không có dấu kiểm bên cạnh, hãy nhấp vào Thay đổi cài đặt hiện không khả dụng .
- Chọn hộp bên cạnh “Bật khởi động nhanh (được khuyến nghị)” và nhấp vào Lưu thay đổi .
Đó là tất cả những gì nó cần. Lưu ý rằng trên một số máy tính năng Fast Startup không khả dụng. Nếu đó là trường hợp của bạn, bạn sẽ không thấy mục nhập “Bật khởi động nhanh (được khuyến nghị)”.
Sử dụng Trình quản lý tác vụ để tăng tốc độ khởi động
Trình quản lý tác vụ Windows 10 là một công cụ tuyệt vời để quản lý khởi động PC của bạn. Với nó, bạn có thể tắt các chương trình chạy khi khởi động:
- Nhấp chuột phải vào thanh tác vụ và chọn Trình quản lý tác vụ .
- Nếu Trình quản lý tác vụ chạy dưới dạng một cửa sổ nhỏ và chỉ hiển thị các ứng dụng hiện đang chạy trên hệ thống của bạn, hãy nhấp vào liên kết Chi tiết khác ở cuối màn hình. Thao tác này mở ra một chế độ xem mở rộng, với nhiều tab trên đầu màn hình.
- Nhấp vào Khởi động Nó liệt kê tất cả các ứng dụng chạy khi khởi động.
- Nhấp chuột phải vào từng ứng dụng bạn không muốn chạy khi khởi động và chọn Tắt . Bạn vẫn có thể chạy chương trình bằng cách khởi chạy nó theo cách thông thường – nó sẽ không chạyhttps://images.idgesg.net/images/article/2018/09/win10_task_manager_startup_tab-100770892-orig.jpg khi khởi động.
IDG
Một số mẹo bổ sung: Để giúp quyết định chương trình nào nên tắt, hãy xem cột “Tác động khởi động”. Điều đó cho thấy liệu chương trình không có tác động đến thời gian khởi động, tác động thấp, tác động trung bình hay tác động cao.
Nhiều chương trình trong danh sách có thể không quen thuộc và bạn sẽ không chắc liệu có nên tắt chúng hay không. Nhấp chuột phải vào bất kỳ mục nào bạn không nhận ra và chọn Tìm kiếm trực tuyến . Điều đó sẽ khởi chạy tìm kiếm trực tuyến tên tệp. Xem qua các kết quả; họ thường sẽ cho bạn biết chính xác những gì chương trình làm và giúp bạn quyết định có chạy nó khi khởi động hay không.
Bạn cũng có thể nhấp chuột phải vào bất kỳ chương trình nào trong danh sách và chọn Mở vị trí tệp . Thao tác này sẽ mở Windows Explorer đến thư mục tìm thấy tệp .exe của chương trình. Đó là một manh mối khác về mục đích của chương trình và liệu có nên tắt chương trình để chạy khi khởi động hay không.
5. Tắt thông báo phiền phức
Trung tâm Hành động Windows 10 gửi cho bạn thông báo về email, phương tiện truyền thông xã hội, cập nhật phần mềm, thông báo hệ thống và hơn thế nữa. Điều đó có thể hữu ích hoặc cực kỳ khó chịu, tùy thuộc vào tính cách của bạn và số lượng thông báo bạn nhận được.
Tuy nhiên, có một cách dễ dàng để tắt thông báo trên cơ sở từng ứng dụng hoặc dừng tất cả chúng chỉ trong một lần:
- Đi tới Cài đặt> Hệ thống> Thông báo và hành động .
- Bạn sẽ thấy sáu loại thông báo mà bạn có thể tắt: thông báo xuất hiện trên màn hình khóa, lời nhắc và cuộc gọi VoIP đến xuất hiện trên màn hình khóa, mẹo “Windows chào mừng” xuất hiện sau khi cập nhật và thỉnh thoảng khi bạn đăng nhập, mẹo và thủ thuật xuất hiện khi bạn sử dụng Windows cũng như thông báo từ các ứng dụng và người gửi khác. Bạn cũng có tùy chọn trên màn hình này để cho phép thông báo phát âm thanh hoặc cấm âm thanh.
- Tắt mọi loại thông báo bằng cách bỏ chọn hộp bên cạnh chúng. Hai loại dai dẳng nhất là từ ứng dụng và người gửi khác và các mẹo và thủ thuật Windows, vì vậy hãy cân nhắc tắt chúng. Lưu ý rằng bạn sẽ tắt thông báo từ ứng dụng và những người gửi khác khác với những người khác: Di chuyển thanh trượt bên dưới “Nhận thông báo từ ứng dụng và những người gửi khác” thành Tắt.
- Nếu bạn muốn giữ một số thông báo từ ứng dụng và những người gửi khác chứ không phải những người khác, đừng chuyển thanh trượt đó thành Tắt. Thay vào đó, hãy chuyển đến phần “Nhận thông báo từ những người gửi này” bên dưới và chuyển thanh trượt sang Tắt cho bất kỳ ứng dụng và dịch vụ nào mà bạn không muốn nhận thông báo.
IDG