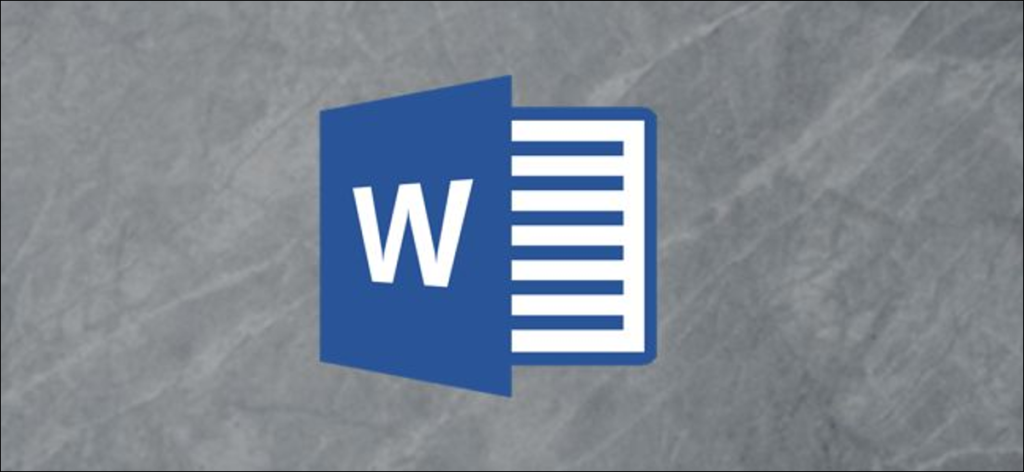Bạn có thể tô màu văn bản nhưng tính năng tô màu văn bản bằng hình ảnh đã bị loại bỏ trong Microsoft Word 2013. Tuy nhiên, với một chút cách giải quyết, bạn vẫn có thể thực hiện việc này trong Word for Microsoft 365. Dưới đây là cách thực hiện.
Nếu bạn muốn điền vào văn bản của mình bằng một hình ảnh trong Word, bạn không thể chỉ cần nhập văn bản và điền nó như bạn có thể làm trong Word 2010 hoặc thậm chí trong phiên bản mới nhất của PowerPoint. Nhưng bạn có thể điền vào văn bản của đồ họa SmartArt bằng một hình ảnh.
Đầu tiên, hãy mở ứng dụng Word . Trong nhóm “Hình minh họa” của tab “Chèn”, hãy nhấp vào “SmartArt”.

Cửa sổ “Chọn đồ họa SmartArt” sẽ xuất hiện. Trong ngăn bên trái, hãy chọn một tùy chọn cung cấp loại đồ họa SmartArt mà bạn có thể nhập văn bản bên trong. Chúng tôi sẽ sử dụng “Danh sách” trong ví dụ này.

Tiếp theo, chọn đồ họa SmartArt mà bạn muốn sử dụng từ các tùy chọn có sẵn trong tab đã chọn. Chúng tôi sẽ sử dụng đồ họa SmartArt “Danh sách khối cơ bản”. Sau khi nó được chọn, hãy nhấp vào “OK”.

Đồ họa SmartArt bây giờ sẽ xuất hiện trong tài liệu Microsoft Word. Bây giờ, xóa tất cả trừ một trong các mục trong đồ họa bằng cách nhấp vào từng mục và nhấn phím Xóa.
Tiếp theo, nhập văn bản mong muốn vào hình còn lại.

Để xem rõ hơn hình ảnh được chèn trong văn bản, hãy định dạng văn bản của bạn lớn hơn. Bạn có thể làm như vậy trong nhóm “Phông chữ” của tab “Trang chủ”.
Đây là thông số kỹ thuật phông chữ chúng tôi sẽ sử dụng:
- Loại phông chữ: Cooper Black
- Kích thước: 82 pt.
- Định dạng : In đậm
Đây là những gì văn bản của chúng tôi trông giống như bây giờ.

Tiếp theo, đánh dấu văn bản bằng cách nhấp và kéo con trỏ của bạn qua văn bản.
Trong nhóm “Kiểu WordArt” của tab “Định dạng” xuất hiện, hãy nhấp vào tùy chọn “Điền Văn bản”.

Ở cuối trình đơn thả xuống xuất hiện, hãy nhấp vào “Hình ảnh”.

Cửa sổ “Chèn ảnh” sẽ xuất hiện. Tại đây, hãy chọn nơi bạn muốn định vị hình ảnh:
- Từ tệp: Chọn một hình ảnh từ máy tính của bạn.
- Hình ảnh có sẵn : Chọn một hình ảnh từ thư viện hình ảnh có sẵn.
- Hình ảnh trực tuyến: Tìm kiếm hình ảnh trực tuyến.
- Từ biểu tượng: Chọn một biểu tượng từ thư viện biểu tượng của Word.
Chúng tôi sẽ sử dụng một hình ảnh có sẵn.

Chọn hình ảnh của bạn từ vị trí bạn đã chọn, sau đó nhấp vào “Chèn”.

Văn bản bây giờ sẽ được lấp đầy bằng hình ảnh.

Tiếp theo, bạn sẽ cần xóa nền của đồ họa SmartArt. Chọn hộp và sau đó, trong nhóm “Kiểu hình dạng” của tab “Định dạng”, hãy nhấp vào “Tô hình dạng”.

Trong menu thả xuống xuất hiện, hãy nhấp vào “Không điền”.

Nền SmartArt bây giờ sẽ bị xóa, chỉ để lại văn bản.

Dù không còn tiện lợi như trước nhưng với thủ thuật nhỏ này, bạn vẫn có thể chèn hình ảnh vào bên trong văn bản của mình.