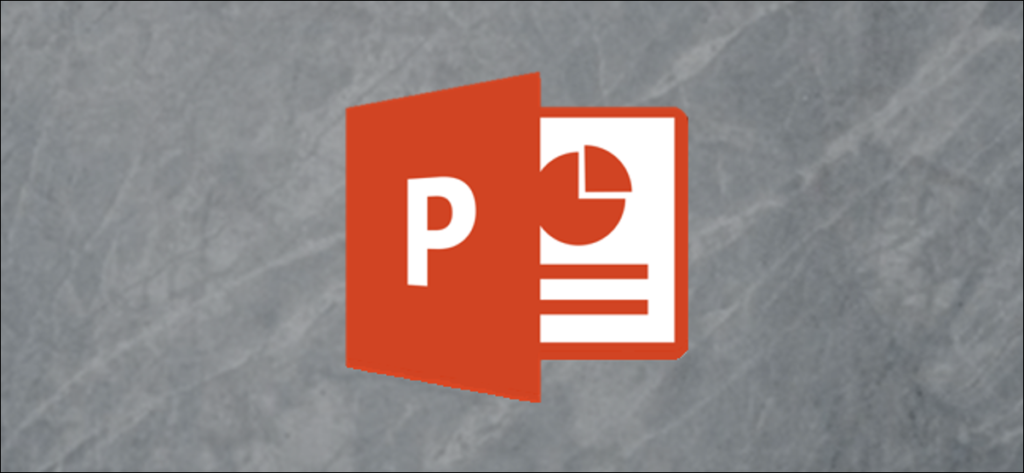Khi bạn đang trình bày một bản trình bày PowerPoint, có thể dễ dàng bị mất dấu trang mà bạn đang xem — đặc biệt nếu đó là một trang lớn. Để trợ giúp, bạn có thể thêm số trang chiếu trong PowerPoint để biết vị trí của mình.
THAM KHẢO ĐĂNG KÝ ỨNG DỤNG NÓI TIẾNG ANH TỐT NHẤT
Đăng ký

Tất nhiên, bạn có thể thêm số trang chiếu theo cách thủ công vào từng trang trình bày của mình bằng cách sử dụng các hộp văn bản. Đây không phải là một tùy chọn mà chúng tôi khuyên bạn nên sử dụng vì bất kỳ thay đổi nào bạn thực hiện (ví dụ: bằng cách thêm các trang trình bày mới) cũng sẽ yêu cầu bạn cập nhật số trang trình bày của mình theo cách thủ công.
Thay vào đó, bạn có thể thêm số trang chiếu tự động cập nhật trên tất cả các trang trình bày của mình, bao gồm mọi trang trình bày ẩn. Theo mặc định, các số trang chiếu này sẽ xuất hiện trong chân trang trang chiếu của bạn, nhưng bạn có thể di chuyển và định dạng số trang chiếu của mình bằng cách chỉnh sửa “Trang chiếu cái” cho bản trình bày của mình.
Để thêm số trang chiếu, hãy mở bản trình bày PowerPoint có thêm một số trang chiếu, sau đó nhấp vào tab “Chèn”.

Từ đây, bạn sẽ cần chọn nút “Đầu trang & Chân trang” trong phần “Văn bản”.

Thao tác này sẽ hiển thị hộp tùy chọn “Đầu trang và Chân trang”. Để thêm số trang chiếu vào trang chiếu PowerPoint của bạn, hãy nhấp vào hộp kiểm “Số trang chiếu” trong tab “Trang trình bày”.
Nhấn nút “Áp dụng cho tất cả” để thêm số trang chiếu vào tất cả các trang trình bày của bạn.

Sau khi được áp dụng, số trang trình bày của bạn sẽ xuất hiện trên mỗi trang trình bày của bạn ở góc dưới cùng bên phải. Nếu bạn đã chia bản trình bày PowerPoint của mình thành các phần, bạn sẽ cần lặp lại hành động này cho mỗi phần.
Xóa số trang trình bày khỏi bản trình bày PowerPoint
Để xóa số trang chiếu khỏi bản trình bày PowerPoint , bạn có thể làm theo các bước tương tự như các bước được hiển thị ở trên.
Nhấn Chèn> Đầu trang & Chân trang để hiển thị các tùy chọn đầu trang và chân trang PowerPoint. Trong hộp “Đầu trang và chân trang”, bỏ chọn tùy chọn hộp kiểm “Số trang trình bày”.
Thay vào đó, bạn có thể xóa số trang khỏi trang trình bày được chọn bằng cách nhấp vào “Áp dụng” hoặc cho tất cả các trang trình bày của mình bằng cách nhấp vào nút “Áp dụng cho tất cả”.

Định dạng số trang trình bày trong PowerPoint
Bạn có thể định dạng số trang chiếu của mình bằng PowerPoint Slide Master để làm cho chúng xuất hiện ở phông chữ, kích thước, màu sắc hoặc vị trí khác.
Để thực hiện việc này, hãy nhấp vào View> Slide Master từ thanh ribbon.

Thao tác này sẽ tải màn hình chỉnh sửa Slide Master. Bạn sẽ thấy vị trí hiện tại của số trang của mình dưới dạng hộp văn bản trong phần dưới cùng bên phải của trang trình bày.

Bạn có thể di chuyển hộp văn bản đến một vị trí khác để di chuyển số trang chiếu của bạn trên tất cả các trang trình bày của bạn.
Để chỉnh sửa định dạng văn bản của số trang chiếu, hãy chọn hộp văn bản, sau đó chọn tab “Trang chủ” trên thanh ruy-băng.
Sau đó, bạn có thể chỉnh sửa các tùy chọn định dạng văn bản bằng cách sử dụng các tùy chọn có sẵn trong phần “Phông chữ” và “Đoạn văn”.

Ví dụ, nhấn nút “Bold” sẽ làm cho số trang chiếu được in đậm trên tất cả các trang chiếu.
Khi bạn đã định dạng số trang chiếu của mình, hãy quay lại tab “Trang chiếu cái” trên thanh ribbon và sau đó chọn nút “Đóng Chế độ xem Bản gốc”.

Số trang trình bày của bạn sẽ cập nhật với định dạng mới trên tất cả các trang trình bày của bạn, tùy thuộc vào những thay đổi bạn đã thực hiện.