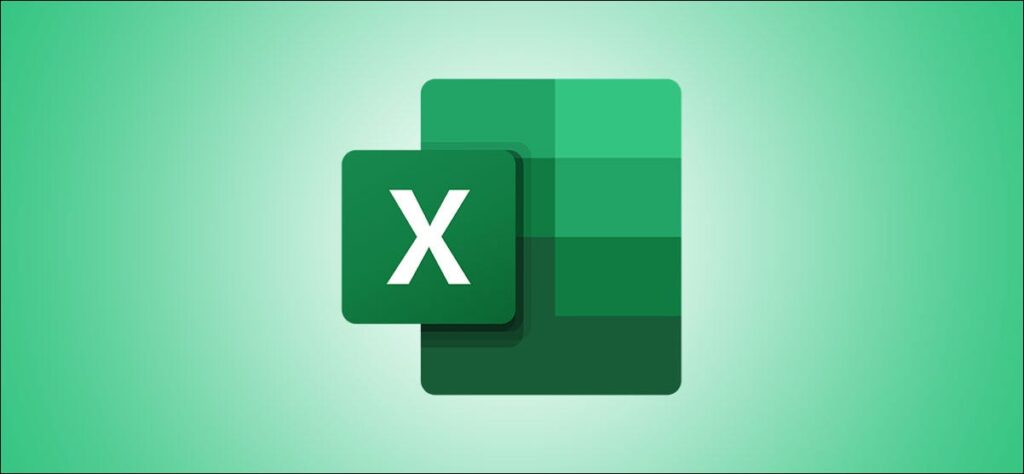Làm cho nhãn biểu đồ của bạn trong Microsoft Excel động bằng cách liên kết chúng với các giá trị ô. Khi dữ liệu thay đổi, các nhãn biểu đồ sẽ tự động cập nhật. Trong bài viết này, chúng tôi khám phá cách làm cho cả tiêu đề biểu đồ và nhãn dữ liệu biểu đồ của bạn trở nên động.
Chúng tôi có dữ liệu mẫu bên dưới với doanh số bán sản phẩm và sự khác biệt trong doanh số bán hàng của tháng trước.

Chúng tôi muốn lập biểu đồ các giá trị bán hàng và sử dụng các giá trị thay đổi cho các nhãn dữ liệu.
Chọn phạm vi A1: B6 và nhấp vào Chèn> Chèn cột hoặc Biểu đồ thanh> Cột được nhóm.

Biểu đồ cột sẽ xuất hiện. Chúng tôi muốn thêm nhãn dữ liệu để thể hiện sự thay đổi về giá trị của từng sản phẩm so với tháng trước.

Chọn biểu đồ, chọn tùy chọn “Thành phần biểu đồ”, nhấp vào mũi tên “Nhãn dữ liệu”, sau đó nhấp vào “Tùy chọn khác”.

Bỏ chọn hộp “Giá trị” và chọn hộp “Giá trị từ ô”.

Chọn các ô C2: C6 để sử dụng cho phạm vi nhãn dữ liệu và sau đó nhấp vào nút “OK”.

Các giá trị từ các ô này hiện được sử dụng cho các nhãn dữ liệu biểu đồ. Nếu các giá trị ô này thay đổi, thì các nhãn biểu đồ sẽ tự động cập nhật.

Liên kết tiêu đề biểu đồ với giá trị ô
Ngoài các nhãn dữ liệu, chúng tôi muốn liên kết tiêu đề biểu đồ với một giá trị ô để có được thứ gì đó sáng tạo và năng động hơn. Chúng ta sẽ bắt đầu bằng cách tạo tiêu đề biểu đồ hữu ích trong một ô. Chúng tôi muốn hiển thị tổng doanh số trong tiêu đề biểu đồ.
Trong ô E2, nhập công thức sau:
= "Tổng doanh số hàng tháng -" & TEXT (SUM (B2: B6), "0, ###")
Công thức này tạo ra một tiêu đề hữu ích kết hợp văn bản “Tổng doanh số hàng tháng -” với tổng các giá trị B2: B6.
Hàm TEXT được sử dụng để định dạng số với dấu phân cách hàng nghìn.

Bây giờ chúng ta cần liên kết tiêu đề biểu đồ với ô E2 để sử dụng văn bản mà chúng ta đã tạo.
Bấm vào tiêu đề biểu đồ, nhập = vào Thanh Công thức, rồi bấm vào ô E2. Từ đó, nhấn phím Enter.

Giá trị từ ô E2 được sử dụng cho tiêu đề biểu đồ.

Nếu các giá trị trong phạm vi dữ liệu thay đổi, nhãn dữ liệu và tiêu đề biểu đồ của chúng tôi sẽ cập nhật để phản ánh điều đó trên biểu đồ.
Sử dụng nhãn động và sáng tạo cho biểu đồ của bạn, bằng cách dựa trên giá trị ô, sẽ đưa biểu đồ của bạn vượt ra ngoài biểu đồ tiêu chuẩn mà người khác tạo trong Excel.