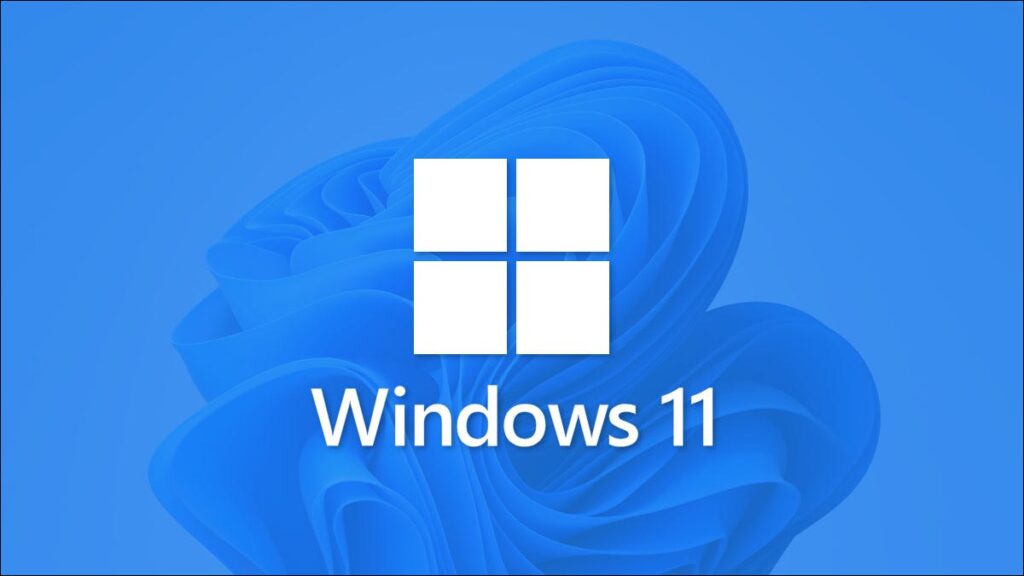Cuối cùng thì cũng ở đây: Vào ngày 28 tháng 6 năm 2021, Microsoft đã phát hành bản dựng đầu tiên của Windows 11 cho các thành viên của chương trình Người dùng nội bộ Windows. Dưới đây là cách tham gia và cài đặt Windows 11 Insider Preview trên máy tính của bạn.
Cảnh báo: Đây phần mềm trước khi phát hành nên sẽ có lỗi và sai sót
Windows 11 đang ở trạng thái chưa hoàn thiện sớm. Nó có lỗi và sai sót, và nó có thể làm hỏng dữ liệu của bạn. Vì vậy, chỉ cài đặt Windows 11 Preview trên máy ảo để thử nghiệm và chỉ khi bạn có đầy đủ bản sao lưu dữ liệu của mình.
Đây không phải là bản phát hành sản xuất của Windows 11 dành cho mục đích sử dụng hàng ngày — nó nhằm giúp Microsoft xác định lỗi và sửa chúng trước khi phát hành đầy đủ Windows 11 vào cuối năm nay.
Trước tiên, hãy kiểm tra xem PC của bạn có thể chạy Windows 11 hay không
Trước khi bắt đầu cài đặt Windows 11, trước tiên bạn cần xem liệu PC của mình có đáp ứng các yêu cầu hệ thống hay không .
Cách nhanh nhất để làm điều đó là tải xuống PCHealthCheck miễn phí của Microsoft và chạy nó trên máy của bạn. Bạn sẽ nhận được thông báo cho biết bạn đã sẵn sàng hoặc nói rằng PC của bạn không thể chạy Windows 11, cùng với một số chi tiết về lý do tại sao nó không đáp ứng các yêu cầu.

Nếu không muốn chạy ứng dụng PC Health Check, bạn cũng có thể xem lại các yêu cầu hệ thống dành cho Windows 11 và so sánh chúng với thông số kỹ thuật của máy theo cách thủ công.
Tiếp theo, Tham gia Chương trình Người dùng nội bộ Windows
Để xem trước Windows 11, bạn sẽ cần tham gia Chương trình Người dùng nội bộ Windows , giống như đăng ký trở thành người kiểm tra bản beta cho các bản phát hành Windows sớm. Nó hoàn toàn miễn phí (trên thực tế, bạn đang giúp Microsoft bằng cách thử nghiệm phần mềm của họ miễn phí).
Để tham gia, bạn cần truy cập trang web Windows Insider và nhấp vào “Đăng ký”. Sau đó, đăng nhập bằng Tài khoản Microsoft của bạn (nếu chưa có tài khoản Microsoft, trước tiên bạn cần tạo một tài khoản ).

Sau khi nhấp qua một số thỏa thuận, bạn sẽ được đăng ký. Xin chúc mừng!
Bây giờ bạn là Người dùng nội bộ Windows, hãy đăng nhập vào PC chạy Windows 10 mà bạn muốn cập nhật lên Bản xem trước Windows 11. Mở Cài đặt và nhấp vào “Cập nhật & Bảo mật”, sau đó chọn “Chương trình Người dùng nội bộ Windows” trong thanh bên.

Tại thời điểm này, nếu bạn đã tắt Dữ liệu chẩn đoán tùy chọn trên cài đặt Windows 10 của mình, Cài đặt sẽ cho bạn biết rằng bạn cần phải bật dữ liệu đó trước khi cài đặt các bản cập nhật Nội bộ. nếu đúng như vậy, hãy nhấp vào liên kết được cung cấp trên trang Cài đặt, bật Dữ liệu chẩn đoán tùy chọn, sau đó quay lại Cài đặt> Cập nhật & Bảo mật> Chương trình Người dùng nội bộ Windows. Khi đó, hãy nhấp vào “Bắt đầu”.
Lưu ý: Nếu Windows 11 không chạy trên PC của bạn — hoặc nếu Microsoft khuyên bạn nên tránh chạy Windows 11 trên phần cứng của PC — bạn sẽ thấy thông báo cho bạn biết điều đó trên trang cài đặt Người dùng nội bộ Windows tại đây.


Trên màn hình thỏa thuận tiếp theo, hãy nhấp vào “Xác nhận”. Sau đó, nhấp vào “Khởi động lại ngay”. Khi quá trình khởi động lại hoàn tất, PC của bạn sẽ được liên kết đầy đủ và được đăng ký vào Chương trình Người dùng nội bộ Windows.
Tải xuống Bản xem trước Windows 11 trong Cài đặt
Bây giờ PC của bạn đã được đăng ký trong Chương trình Người dùng nội bộ Windows, hãy mở Cài đặt và điều hướng đến Cài đặt> Cập nhật & Bảo mật> Chương trình Người dùng nội bộ Windows một lần nữa. Nhấp vào “Kiểm tra bản cập nhật” và sau một lúc, Bản xem trước nội bộ Windows 11 sẽ bắt đầu tải xuống.

Sau quá trình tải xuống và cài đặt kéo dài bên trong Windows Update, bạn sẽ cần khởi động lại máy của mình. Sau đó, Windows Update sẽ tiếp quản việc cập nhật PC của bạn trong khi bạn nhìn thấy màn hình màu xanh lam hiển thị tiến trình và cho biết “Máy tính của bạn có thể khởi động lại một vài lần”. Điều đó thực sự khiến bạn yên tâm vì trong trường hợp của chúng tôi, Windows đã khởi động lại máy tính thử nghiệm của chúng tôi ít nhất năm lần trong khi cập nhật.

Đột nhiên, PC của bạn sẽ khởi động lại vào màn hình đăng nhập với đồng hồ ở vị trí mới. PC của bạn hiện đang chạy Windows 11 Insider Preview. Tài khoản của bạn sẽ giống nhau, vì vậy hãy đăng nhập và bạn sẽ thấy Windows 11 ở tất cả sự vinh quang tròn trịa của nó.

Hãy vui vẻ khám phá tất cả những thứ mới trong Windows 11 !