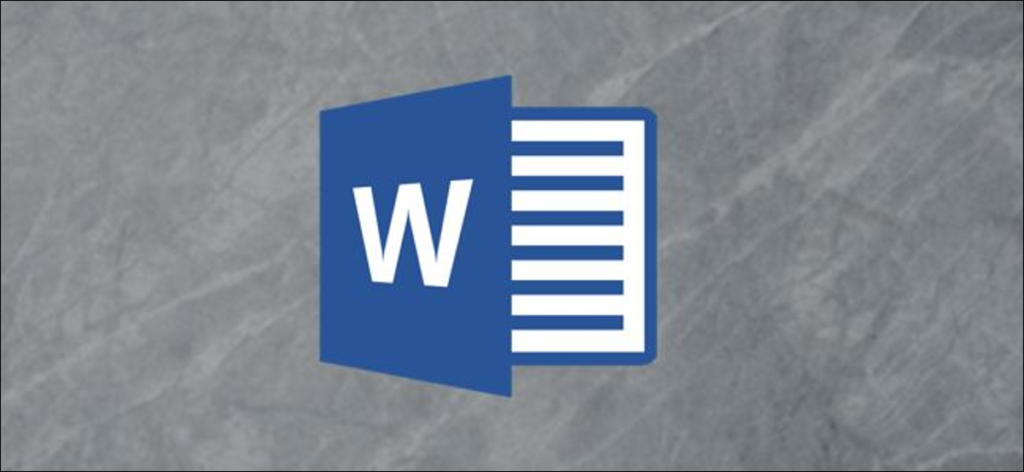Microsoft Word cho phép bạn tạo các bảng gọn gàng trong tài liệu. Khi một bảng được tạo, có một số cách dễ dàng để thêm nhiều hàng hoặc cột hơn và chúng tôi sẽ chỉ cho bạn cách thực hiện điều đó.
Nhấn Tab để thêm hàng
Cách đơn giản nhất để thêm hàng vào bảng của bạn là đặt con trỏ vào ô ở góc dưới cùng bên phải của bảng rồi nhấn Tab trên bàn phím.

Điều này sẽ thêm một hàng mới. Mỗi lần bạn muốn thêm một hàng, bạn có thể chọn ô ở dưới cùng bên phải và nhấn lại Tab. Nếu bạn chọn bất kỳ ô nào khác và nhấn Tab, thì con trỏ sẽ di chuyển đến ô tiếp theo. Chỉ ở ô cuối cùng mà một hàng mới được thêm tự động.

Nhấn Delete để loại bỏ hàng và cột
Bạn cũng có thể xóa các hàng và cột một cách nhanh chóng bằng cách nhấn phím Delete trên bàn phím. Đầu tiên, bạn cần chọn một hàng hoặc cột. Cách nhanh nhất để chọn hàng là nhấp vào vùng ngay bên ngoài ô đầu tiên bên trái. Bạn sẽ nhận thấy rằng con trỏ chuột của bạn đã được lật.

Khi bạn nhìn thấy con trỏ được lật, bạn có thể nhấp để chọn toàn bộ hàng. Bây giờ, nhấn Delete trên bàn phím của bạn để loại bỏ toàn bộ hàng.


Nhấn Delete trên bàn phím của bạn để xóa cột.

Sử dụng Menu ruy-băng để thêm hàng hoặc cột
Nếu bạn có một bảng trong tài liệu Word của mình, menu ruy-băng cho phép bạn xem một số tùy chọn bổ sung để thêm hàng và cột. Bạn có thể truy cập các tùy chọn này bằng cách sử dụng tab Bố cục trong menu ruy-băng ở trên cùng. Phần khó hiểu duy nhất là có hai tab có tên Bố trí trong thanh menu vì một số lý do. Bạn cần chọn tab “Bố cục” ở bên phải — tab bên cạnh Thiết kế bảng.

Khi bạn đã chọn xong, bạn sẽ tìm thấy một số tùy chọn liên quan đến bảng ở đây. Chúng tôi sẽ tập trung vào tiêu đề phụ “Hàng & Cột” ở đây vì mục tiêu của chúng tôi là thêm hàng và cột.

Nếu bạn muốn chèn một hàng phía trên ô mà bạn đã chọn trong bảng Microsoft Word của mình, hãy nhấp vào “Chèn phía trên”. Để thêm một hàng bên dưới ô bạn đã chọn, hãy nhấp vào “Chèn bên dưới”.
Bạn cũng có thể thêm các cột một cách nhanh chóng bằng cách sử dụng các nút ở đây. “Chèn bên phải” sẽ thêm một cột vào bên phải của ô. Tương tự, “Insert Left” sẽ thêm một cột vào bên trái của ô đã chọn.
Bạn cũng có thể nhấp vào biểu tượng mũi tên ở bên phải của tiêu đề phụ “Hàng & Cột” để hiển thị thêm một số tùy chọn.

Tại đây, bạn có thể nhấp vào “Chèn toàn bộ hàng” hoặc “Chèn toàn bộ cột” để thêm hàng hoặc cột.

Xóa hàng và cột bằng menu ruy-băng
Microsoft Word cũng cho phép bạn xóa các hàng và cột bằng cách sử dụng cùng một menu ruy-băng. Nhấp vào tab “Bố cục” bên cạnh Thiết kế bảng.


Chọn “Xóa cột” để xóa các cột bạn đã chọn trong bảng Word của mình. Ngoài ra, bạn có thể nhấp vào “Xóa hàng” để xóa các hàng đã chọn khỏi bảng của mình.
Thêm hàng và cột bằng menu ngữ cảnh
Một cách nhanh chóng khác để thêm hàng và cột liên quan đến việc hiển thị menu ngữ cảnh trong bảng Microsoft Word. Để thực hiện việc này, hãy chọn bất kỳ ô, cột hoặc hàng nào và nhấn nút nhấp chuột phải trên chuột của bạn và chọn “Chèn”.

Bạn có thể chọn “Chèn cột sang trái” hoặc “Chèn cột sang phải” để thêm cột vào bên trái hoặc bên phải của ô mà bạn đã chọn.

Ngoài ra, bạn có thể nhấp vào “Chèn hàng lên trên” hoặc “Chèn hàng bên dưới” để thêm các hàng phía trên hoặc bên dưới ô đã chọn trong bảng của bạn.


Sử dụng Menu ngữ cảnh để loại bỏ hàng và cột
Loại bỏ các hàng và cột khá đơn giản bằng cách sử dụng menu ngữ cảnh. Phương pháp đơn giản hơn là nhấp chuột phải vào bên trong bất kỳ ô nào và sau đó nhấp vào menu “Xóa” trong hộp ở trên cùng (hộp có các tùy chọn tùy chỉnh phông chữ).

Tại đây, bạn có thể nhấp vào “Xóa hàng” hoặc “Xóa cột” để xóa hàng hoặc cột khỏi bảng của mình.

Ngoài ra, bạn có thể chọn một hàng hoặc một cột trong bảng của mình rồi nhấn nút nhấp chuột phải trên chuột. Bây giờ, hãy nhấp vào “Xóa cột” để xóa các cột đã chọn. Tùy chọn này sẽ được gọi là “Xóa hàng” nếu bạn đã chọn một hoặc nhiều hàng.

Nếu bạn thấy bài viết này hữu ích, chắc chắn bạn sẽ thấy rất thú vị khi lồng một bảng vào một bảng khác trong Word.