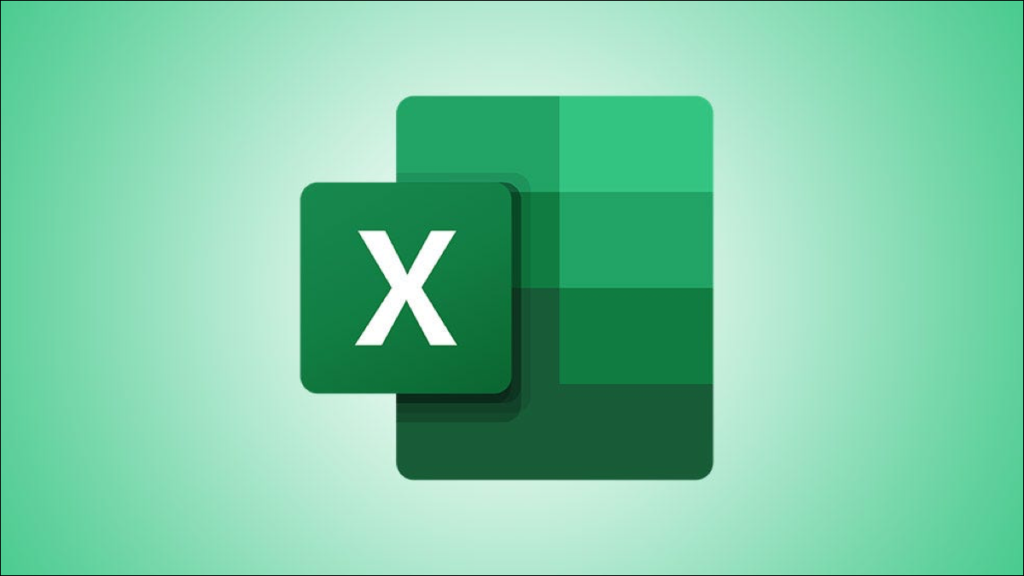Việc hiển thị mọi thứ trong bảng tính có thể nhanh hơn nhiều khi bạn sử dụng các màu nổi bật trên màn hình . Với định dạng có điều kiện trong Microsoft Excel, bạn có thể tìm kiếm các ô trống hoặc lỗi công thức dễ dàng hơn.
Cách tự động đánh dấu ô trống trong Excel
Khi bạn có một bảng tính chứa đầy dữ liệu mà bạn muốn lấp đầy mọi ô, bạn có thể dễ dàng bỏ qua các ô bị bỏ trống. Và việc thiếu dữ liệu cũng có thể gây bất lợi như dữ liệu không chính xác. Đây là cách xem các ô trống bằng cách sử dụng định dạng có điều kiện.
Mở trang tính và chọn các ô mà bạn muốn áp dụng định dạng. Đi tới tab Trang đầu và nhấp vào “Định dạng có điều kiện” trong nhóm Kiểu của Ruy-băng. Chọn “Quy tắc mới”.

Trong cửa sổ Quy tắc định dạng mới xuất hiện, hãy chọn “Chỉ định dạng ô chứa” bên dưới Chọn loại quy tắc ở trên cùng.

Ở dưới cùng, chọn “Khoảng trống” trong hộp thả xuống Chỉ định dạng ô có. Sau đó, nhấp vào “Định dạng” ở bên phải của bản xem trước để chọn cách định dạng các ô trống.


Bạn sẽ quay lại cửa sổ Quy tắc Định dạng Mới, nơi bạn sẽ thấy bản xem trước của định dạng cho các ô trống. Nếu bạn hài lòng với nó, hãy nhấp vào “OK” để áp dụng định dạng có điều kiện.

Sau đó, bạn sẽ thấy bất kỳ ô trống nào trong phạm vi mà bạn đã chọn được đánh dấu với định dạng mà bạn đã chọn.

Cách tự động đánh dấu lỗi trong Excel
Mặc dù Microsoft Excel thực hiện tốt công việc thông báo lỗi cho bạn, chúng có thể không đáng chú ý nếu bạn có một trang tính lớn để cuộn qua. Để đảm bảo rằng bạn nhanh chóng nhìn thấy lỗi, định dạng có điều kiện có thể tiết kiệm ngày.
Bạn sẽ thực sự làm theo cùng một quy trình mà bạn đã sử dụng trong phần trước để đánh dấu các ô trống, nhưng có một điểm khác biệt.
Chuyển sang tab Trang chủ, nhấp vào “Định dạng có điều kiện”, sau đó chọn “Quy tắc mới”.

Sau đó, nhấp vào “Định dạng” để chọn định dạng. Đối với ví dụ này, hãy điều chỉnh các tùy chọn Phông chữ để làm cho các ô có lỗi được in đậm và có màu đỏ. Nhấp vào “OK” sau khi bạn chọn định dạng và “OK” một lần nữa để áp dụng quy tắc.

Bây giờ, những lỗi đó bật ra khỏi màn hình!

Bạn cũng có thể sử dụng kiểu định dạng này trong Microsoft Excel để làm nhiều việc khác. Kiểm tra cách sử dụng định dạng có điều kiện để đánh dấu một hàng dựa trên nội dung hoặc cách tạo thanh tiến trình trong Excel .