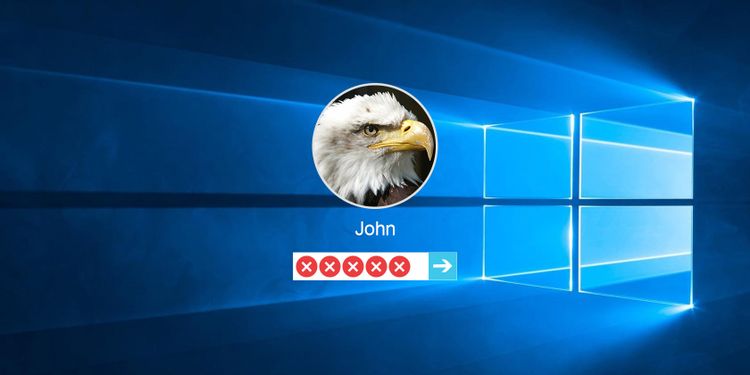Quên mật khẩu sẽ gây ra nhiều rắc rối khi bạn cần xử lý công việc, nhưng vẫn có các tùy chọn để đăng nhập lại. Dưới đây là ba cách đặt lại mật khẩu quản trị administrator trong Windows.
Bạn đã quên mật khẩu bao nhiêu lần ? Mất mật khẩu trang web không phải là một vấn đề lớn vì bạn có thể đặt lại những mật khẩu đó bằng địa chỉ email của mình. Nhưng việc quên mật khẩu máy tính của bạn rất đáng sợ, vì chúng rất khó đặt lại.
Nếu bạn quên mật khẩu cho tài khoản quản trị trong Windows, đừng lo lắng. Có một số phương pháp bạn có thể sử dụng để khôi phục nó. Chúng tôi sẽ hướng dẫn bạn cách đặt lại mật khẩu quản trị administrator trong Windows, ngay cả khi bạn không có quyền quản trị viên.
1. Đặt lại mật khẩu quản trị Windows bằng tài khoản Microsoft
Một trong những lợi ích chính của việc sử dụng tài khoản Microsoft với Windows 10 là bạn có thể đặt lại mật khẩu của mình bằng cách sử dụng các công cụ của Microsoft mà không gặp nhiều rắc rối.
Trước tiên, hãy đảm bảo rằng bạn thực sự không thể truy cập vào tài khoản Microsoft của mình (có thể bàn phím của bạn bị kẹt phím hoặc thứ gì đó tương tự). Tới login.live.com trên điện thoại hoặc máy tính khác và cố gắng đăng nhập bằng tài khoản Microsoft bạn sử dụng trên máy tính của bạn, đảm bảo bạn không nhập nhầm bất cứ điều gì.
Nếu bạn vẫn không vào được, hãy tiến hành đặt lại mật khẩu Microsoft của bạn. Truy cập trang đặt lại mật khẩu Microsoft để bắt đầu, mặc dù vậy, hãy nhớ rằng bạn cũng có thể đặt lại mật khẩu của mình từ màn hình đăng nhập Windows 10 ngay bây giờ.
Sau khi xác nhận danh tính của bạn với các chi tiết bạn đã cung cấp trên tài khoản của mình, trang này sẽ hướng dẫn bạn cách đặt lại mật khẩu tài khoản Microsoft của mình. Sau khi hoàn tất, hãy sử dụng mật khẩu mới để đăng nhập vào PC của bạn.
Cần lưu ý rằng nếu bạn có tài khoản Microsoft, bạn nên dành vài phút để cập nhật thông tin bảo mật trên trang tài khoản Microsoft của mình . Thêm số điện thoại và địa chỉ email phụ cung cấp cho bạn các tùy chọn để đặt lại mật khẩu dễ dàng; nếu không có chúng, nó sẽ phức tạp hơn nhiều. Một chút suy nghĩ trước sẽ giúp việc đặt lại mật khẩu quản trị viên của bạn trong tương lai dễ dàng hơn nhiều.
2. Đặt lại mật khẩu quản trị Windows Local trên màn hình khoá
Nếu không sử dụng tài khoản Microsoft để đăng nhập vào Windows, bạn sẽ phải đặt lại mật khẩu cho tài khoản cục bộ. Windows 10 cho phép bạn đặt câu hỏi bảo mật cho các tài khoản cục bộ giúp bạn dễ dàng truy cập lại từ màn hình khóa nếu bạn quên mật khẩu. Tuy nhiên, nếu bạn chưa thiết lập những điều đó, chúng sẽ không làm bạn tốt hơn bây giờ.
Nếu tài khoản bị khóa là tài khoản quản trị viên duy nhất trên PC của bạn, trước tiên bạn cần sử dụng một giải pháp khác để khởi chạy Command prompt nâng cao. Chúng tôi đi qua quá trình này dưới đây.
Tuy nhiên, nếu bạn có tài khoản quản trị viên khác trên máy tính ngoài tài khoản bạn bị khóa, bạn không cần phải thực hiện tất cả các bước này. Trong trường hợp đó, hãy đăng nhập vào tài khoản quản trị khác trên máy tính của bạn và thay đổi mật khẩu bằng dòng lệnh , thao tác này không yêu cầu phải chuyển qua nhiều vòng lặp.
Thiết lập giải pháp Đặt lại Mật khẩu
Đầu tiên, bạn cần tạo một đĩa Windows 10 có thể khởi động trên ổ đĩa flash. Điều này rõ ràng sẽ yêu cầu một máy tính khác, vì bạn không thể truy cập vào của bạn.
Khi bạn đã thực hiện xong, hãy lắp ổ đĩa vào PC để bạn có thể khởi động từ bản cài đặt mới. Trên hầu hết các máy, bạn cần nhấn F12 hoặc một phím tương tự ngay khi bật nguồn máy tính để chọn thiết bị khởi động .
Khởi động từ ổ đĩa flash của bạn, để trình cài đặt Windows tải và khi bạn nhìn thấy màn hình Cài đặt Windows ban đầu , hãy nhấn Shift + F10 để mở Dấu nhắc lệnh.
Tiếp theo, bạn cần biết cài đặt Windows của mình đang ở phân vùng nào. Thông thường, đây sẽ là ổ C :, nhưng nó có thể khác với bạn. Để kiểm tra, hãy gõ lệnh sau, lệnh này sẽ thay đổi thư mục hiện tại của Command Prompt thành thư mục gốc của ổ C: (hoặc bất kỳ ký tự nào bạn chèn).
cd /d C:Nếu lệnh trả về The system cannot find the path specified , thì ký tự đó không đúng; thử D và tiếp tục xuống bảng chữ cái. Khi bạn tìm thấy ổ đĩa phù hợp, bạn sẽ muốn thay đổi lại thư mục bằng lệnh cd . Nhập dòng này để truy cập thư mục System32 :
cd Windows\System32Nếu bạn thấy The system cannot find the drive specified , bạn đã chọn một ổ đĩa khác với ổ đĩa đang bật Windows. Thay đổi ổ đĩa sang một ký tự khác và thử lại cho đến khi bạn tìm thấy đúng.
Khi bạn đang ở trong thư mục System32, bạn có thể thực hiện một mẹo nhỏ. Windows bao gồm một tính năng trợ năng được gọi là Phím cố định, bạn có thể khởi chạy tính năng này bằng cách nhấn nhanh phím Shift năm lần. Bằng cách hoán đổi tệp thực thi chạy Sticky Keys với liên kết đến tệp thực thi của Command Prompt, bạn có thể chạy dòng lệnh để đặt lại mật khẩu của mình ngay từ màn hình đăng nhập.
Để thực hiện việc này, hãy nhập hai lệnh này cùng một lúc. Đầu tiên sao lưu lối tắt Sitcky Keys trong thư mục C: \ Windows ( .. là lối tắt để chuyển đến thư mục mẹ) để bạn có thể khôi phục nó sau này; thứ hai thay thế phím tắt Sticky Keys bằng phím tắt Command Prompt. Nếu được yêu cầu chấp thuận cho một trong hai, hãy làm như vậy.
copy setch.exe ..
copy cmd.exe setch.exeBạn đã hoàn tất ở đây, vì vậy hãy nhập lệnh này để khởi động lại máy tính và quay lại màn hình đăng nhập bình thường:
wpeutil rebootChạy Command Prompt để thay đổi mật khẩu
Trong phiên bản Windows trước, bạn có thể chỉ cần chạy phím tắt đã đổi tên để truy cập Command Prompt ngay từ màn hình đăng nhập. Tuy nhiên, Microsoft Defender hiện đã chặn những nỗ lực này, vì vậy cần phải thực hiện thêm một bước. Nếu đang sử dụng phiên bản Windows 10 cũ hơn hoặc vẫn đang sử dụng Windows 8 trở xuống, bạn có thể nhấn Shift năm lần trên màn hình đăng nhập để mở Command Prompt.
Tuy nhiên, trên các phiên bản Windows 10 hiện đại, bạn sẽ phải khởi động lại vào Chế độ an toàn để tính năng này hoạt động. Để thực hiện việc này, hãy nhấp vào menu Power ở góc dưới cùng bên phải của màn hình đăng nhập. Sau đó, giữ phím Shift và nhấp vào Restart . Nếu bạn thấy cảnh báo rằng khởi động lại có thể khiến mọi người mất công việc, hãy nhấp vào Restart Anyway.
Sau đó, bạn sẽ thấy menu cài đặt nâng cao. Bấm Troubleshoot > Advanced Options > Startup Settings , sau đó Restart. PC của bạn sẽ khởi động lại, sau đó hỏi bạn muốn sử dụng tùy chọn khởi động nào. Nhấn phím 4 để chọn Enable Safe Mode. Điều này chỉ tải Windows với các trình điều khiển và dịch vụ cần thiết, ngăn Microsoft Defender chặn giải pháp thay thế.
Khi bạn khởi động lại màn hình đăng nhập Windows ở Chế độ An toàn, hãy nhấn nhanh Shift năm lần. Thao tác này sẽ hiển thị Command Prompt, có quyền truy cập của quản trị viên. Nếu điều này không hiển thị Command Prompt, hãy lặp lại các bước trong phần trên, nhưng sử dụng useman.exe thay vì setch.exe làm tệp bạn đổi tên. Sau đó, khởi động lại vào Chế độ an toàn và nhấp vào biểu tượng Dễ truy cập ở dưới cùng bên phải của màn hình đăng nhập, hy vọng sẽ hiển thị Dấu nhắc lệnh.
Giờ đây, bạn có thể đặt lại mật khẩu tài khoản, tạo tài khoản mới hoặc thực hiện các hành động tương tự. Để đặt lại mật khẩu tài khoản của bạn, trước tiên hãy nhập net user để xem tất cả các tài khoản trên máy của bạn. Sau đó, bạn có thể thay đổi mật khẩu cho tài khoản bằng lệnh sau. Thay thế username và password bằng tên người dùng của tài khoản của bạn và mật khẩu mới mà bạn muốn đặt:
net user username passwordNếu bạn muốn tạo một người dùng mới, cho dù là một bản sao lưu hoặc do tài khoản chính của bạn không hoạt động bình thường, hãy nhập thông tin sau. Một lần nữa, hãy hoán đổi username và password cho tên người dùng mới và mật khẩu mới:
net user username password /addSau đó, chạy lệnh này để đặt người dùng mới làm quản trị viên:
net localgroup Administrators username /addBây giờ, bạn đã thay đổi mật khẩu tài khoản của mình và có thể đăng nhập lại bằng mật khẩu đó. Vì bạn không muốn làm việc ở Chế độ an toàn, hãy khởi động lại máy tính của bạn và đăng nhập lại như bình thường.
Đưa các phím dính trở lại bình thường
Khi bạn đã đăng nhập thành công vào tài khoản của chính mình hoặc tạo một tài khoản mới, bạn gần như đã hoàn tất. Bước duy nhất còn lại bây giờ là đặt lại phím tắt.
Tải vào máy tính của bạn bằng tài khoản mà bạn đã lấy lại quyền truy cập. Sau đó, tìm kiếm cmd trong menu Start và nhấp vào Run as administrator khi nó xuất hiện trong kết quả. Cung cấp quyền quản trị viên để mở Dấu nhắc lệnh nâng cao.
Sau đó, sử dụng lệnh này để đặt lại phím tắt Sticky Keys:
Robocopy C:\Windows C:\Windows\System32 sethc.exe /BRobocopy là một hoạt động sao chép mạnh mẽ hơn cần thiết để sử dụng vì bạn đang thay đổi tệp hệ thống tại đây. Sau khi bạn chạy lệnh, nhấn Shift năm lần sẽ hiển thị lại cửa sổ Sticky Keys, có nghĩa là bạn đã trở lại bình thường.
Nếu bạn đã tạo một tài khoản mới, bạn có thể khôi phục các tệp của mình bằng cách duyệt đến thư mục người dùng cũ của bạn trong File Explorer. Đi tới C: \ Users \ [Old Username] và sao chép mọi thứ bạn cần vào tài khoản mới của mình trong C: \ Users [New Username] .
Tệp setch dự phòng vẫn nằm trong C: \ Windows , nhưng điều này không ảnh hưởng gì. Hãy xóa nó nếu bạn thích; chỉ cần không xóa tệp thực tế nằm trong thư mục System32 .
3. Đặt lại mật khẩu bằng cách khởi động vào USB Linux
Nếu phương pháp trên không hoạt động, một cách khác để đặt lại mật khẩu quản trị của bạn là sử dụng ổ USB khởi động được Linux. Sử dụng một công cụ bên trong môi trường Linux, bạn có thể đặt mật khẩu Windows của mình.
Tạo Drive và khởi động vào Linux
Đầu tiên, bạn sẽ phải tạo một ổ USB Linux có khả năng khởi động trên một máy tính khác. Bạn sử dụng hương vị Linux nào không quan trọng; nếu bạn không chắc chắn, Ubuntu và Mint là hai lựa chọn thân thiện với người mới bắt đầu.
Khi bạn đã tạo ổ USB, hãy khởi động PC bị khóa và tìm lời nhắc nhấn F12 , ESC , Delete hoặc tương tự để chọn thiết bị khởi động của bạn. Xem hướng dẫn được liên kết ở trên nếu bạn cần thay đổi thứ tự khởi động trên PC của mình.
Sau khi chọn khởi động từ USB, hãy cho Linux một chút thời gian để khởi động. Tùy thuộc vào bản phân phối bạn đã chọn, bạn có thể khởi động ngay vào môi trường Linux hoặc phải hoàn thành một số tác vụ thiết lập như đặt múi giờ. Nếu được yêu cầu cài đặt Linux trên máy tính của bạn, đừng làm như vậy; nhấp vào Try hoặc tương tự để ở trong môi trường trực tiếp.
Bạn sẽ cần mở ứng dụng khám phá tệp của hệ điều hành. Trên Ubuntu, đây là biểu tượng thư mục trên thanh bên trái. Nếu bạn đang sử dụng Mint, có một biểu tượng thư mục ở góc dưới cùng bên trái, giống như Windows.
Gắn Windows Drive của bạn
Khi cửa sổ trình khám phá tệp đang mở, nhấn Ctrl + L để chỉnh sửa đường dẫn Location và nhập vào đây để xem tất cả các ổ đĩa của bạn:
computer:///Tìm ổ đĩa mà bạn đã cài đặt Windows. Nếu bạn chỉ có một ổ cứng trong máy tính, nó sẽ là ổ duy nhất hiện có. Trong ví dụ dưới đây, File System là môi trường Linux, vì vậy VBox Harddisk là ổ Windows chính xác.
Nhấp chuột phải vào ổ đĩa Windows của bạn và chọn Mount để Linux có thể truy cập nó.
Đặt lại mật khẩu Windows từ Linux
Từ đây, bạn sẽ làm việc trong Linux Terminal. Đừng lo lắng — nó không đáng sợ, ngay cả khi bạn là người mới. Phím tắt để mở Terminal trong Mint và Ubuntu là Ctrl + Alt + T .
Đầu tiên, bạn cần cài đặt tiện ích đặt lại mật khẩu có tên chntpw . Gõ lệnh này để cài đặt nó:
sudo apt-get install chntpw
Tiếp theo, bạn cần thay đổi thư mục làm việc ( lệnh cd là viết tắt của change directory) thành thư mục Windows của bạn. Để đến đúng vị trí, hãy quay lại trình duyệt tệp và mở ổ đĩa Windows của bạn. Đi sâu vào thư mục Windows> System32 . Bây giờ, nhấp vào bên trong thanh địa chỉ ở đầu cửa sổ trình duyệt tệp và sử dụng Ctrl + C để sao chép địa chỉ.
Quay lại Terminal, nhấp chuột phải và Dán địa chỉ bạn đã sao chép, đặt nó sau lệnh cd . Bạn cũng sẽ cần thêm / config vào cuối địa chỉ; thư mục này không phải lúc nào cũng hiển thị trong trình duyệt tệp trực quan, nhưng việc thêm nó theo cách thủ công sẽ hoạt động.
Tất cả đã nói, lệnh bạn chạy sẽ giống như sau:
cd /media/mint/DA6C861A6C85F215/Windows/System32/config
Tiếp theo, lấy danh sách người dùng Windows bằng cách nhập ký tự này (ký tự trước SAM là chữ thường “lima”):
sudo chntpw -l SAM
Bạn sẽ thấy người dùng có mật khẩu bạn muốn đặt lại trong danh sách này. Để đảm bảo rằng bạn chỉ thực hiện các chỉnh sửa đối với người dùng này, hãy nhập lệnh sau, thay thế USER NAME bằng tên bạn cần chỉnh sửa. Nếu đó là tên người dùng một từ như “Mike”, bạn không cần bất kỳ dấu ngoặc kép nào. Đối với những tên người dùng nhiều từ như “Mike Jones”, hãy đặt dấu ngoặc kép xung quanh các từ nếu không nó sẽ không hoạt động:
sudo chntpw -u "USER NAME" SAM
Tại lời nhắc tiếp theo, nhập 1 và nhấn Enter . Thao tác này sẽ xóa mật khẩu của người dùng, cho phép bạn đăng nhập mà không cần mật khẩu. Nhấn lần 2 sẽ mở khóa tài khoản của người dùng, nhưng điều này chỉ áp dụng nếu tài khoản bị vô hiệu hóa. Và nếu cần, bạn có thể sử dụng 3 để đặt người dùng làm quản trị viên.
Nhập q để thoát khỏi lời nhắc chntpw, sau đó nhập y để lưu các thay đổi của bạn. Bây giờ bạn đã hoàn tất trong môi trường Linux. Trong Mint, nhấp vào nút Menu ở dưới cùng bên phải để tìm các tùy chọn nguồn; trong Ubuntu, biểu tượng nguồn nằm ở trên cùng bên phải.
Khởi động lại vào Windows và bạn có thể đăng nhập vào tài khoản của mình bằng mật khẩu trống. Khi vào bên trong, bạn nên đi tới Settings > Accounts > Sign-in options và chọn Password để đặt mật khẩu mới, vì để tài khoản của bạn không có bảo mật là không thông minh.
Cách tránh mất mật khẩu Windows của bạn trong tương lai
Mặc dù không có phương pháp nào trong số những phương pháp này quá khó, nhưng chúng lại bất tiện. Bạn không muốn mất mật khẩu một lần nữa trong tương lai và phải dựa vào chúng. Có một số cách để bạn không phải đặt lại mật khẩu Windows.
Trước tiên, nếu bạn chưa sử dụng tài khoản Microsoft để đăng nhập vào Windows 10, chúng tôi khuyên bạn nên làm như vậy. Bằng cách này, bạn có thể dễ dàng đặt lại mật khẩu của mình thông qua giao diện web nếu bạn quên mật khẩu.
Ngay cả khi bạn không sử dụng tài khoản Microsoft, việc đặt mã PIN trên tài khoản Windows sẽ cung cấp cho bạn một tùy chọn khác để đăng nhập dễ nhớ hơn.
Chúng tôi cũng thực sự khuyên bạn nên sử dụng trình quản lý mật khẩu để lưu trữ tất cả các mật khẩu của bạn một cách an toàn. Khi sử dụng trình quản lý mật khẩu, bạn chỉ phải nhớ một vài mật khẩu thay vì hàng chục hoặc hàng trăm.
Cuối cùng, Windows cũng cho phép bạn tạo đĩa đặt lại mật khẩu để tránh các phương pháp giải quyết dài dòng này trong tương lai. Kết nối ổ đĩa flash, sau đó tìm kiếm password reset disk trong Start Menu để khởi chạy công cụ Create a password reset disk .
Làm theo các bước để tạo đĩa đặt lại bằng ổ đĩa flash của bạn. Nếu bạn bị khóa tài khoản của mình trong tương lai, bạn có thể cắm ổ đĩa đó để lấy lại quyền truy cập. Điều này hoạt động cho dù bạn thay đổi mật khẩu bao nhiêu lần, nhưng hãy nhớ rằng bất kỳ ai có ổ đĩa đều có thể sử dụng nó để truy cập vào tài khoản của bạn. Giữ nó an toàn!
Quên mật khẩu quản trị administrator trong Windows? Không có vấn đề
Quên mật khẩu không phải là điều thú vị và việc đặt lại mật khẩu quản trị viên Windows là một điều khó khăn. Nhưng ít nhất nó có thể. Bất kỳ ai cũng có thể sử dụng các phương pháp này với một chút thời gian và chúng tốt hơn rất nhiều so với việc cài đặt lại hoàn toàn Windows vì bạn đã bị khóa. Và với một chút chuẩn bị, bạn có thể ngăn điều này xảy ra một lần nữa trong tương lai.