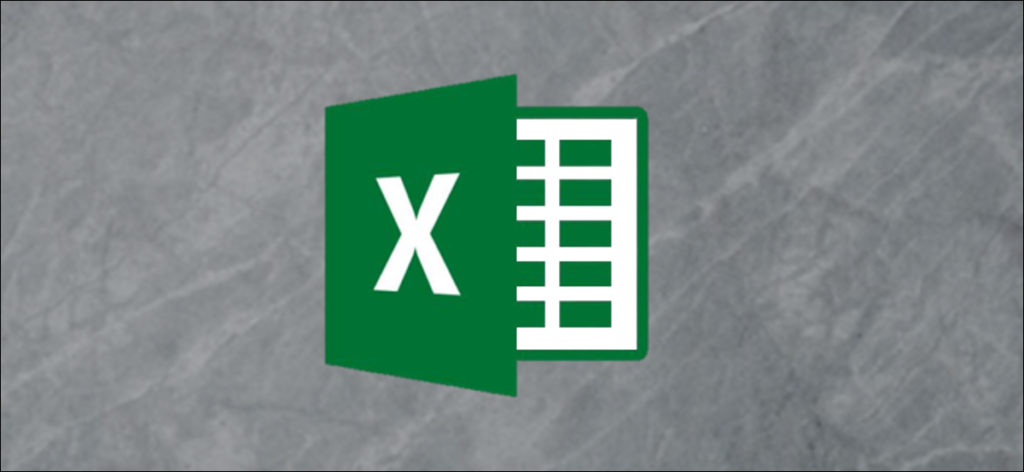Sử dụng màu trong Microsoft Excel có thể là một cách tuyệt vời để làm cho dữ liệu nổi bật. Vì vậy, nếu đến lúc bạn muốn đếm số ô đã tô màu, bạn có một số cách để thực hiện.
THAM KHẢO ĐĂNG KÝ ỨNG DỤNG NÓI TIẾNG ANH TỐT NHẤT
Đăng ký

Có thể bạn có các ô được tô màu cho số tiền bán hàng, số sản phẩm, mã zip hoặc thứ gì đó tương tự. Cho dù bạn đã sử dụng màu theo cách thủ công để đánh dấu ô hoặc văn bản của chúng hay bạn đã thiết lập quy tắc định dạng có điều kiện để làm như vậy, thì hai cách sau để đếm những ô đó đều hoạt động hiệu quả.
Đếm các ô màu bằng cách sử dụng Find
Phương pháp đếm ô màu đầu tiên này là phương pháp nhanh nhất trong số hai phương pháp. Nó không liên quan đến việc chèn một hàm hoặc công thức, vì vậy số lượng sẽ chỉ được hiển thị để bạn xem và ghi lại theo cách thủ công nếu bạn muốn.
Chọn các ô bạn muốn làm việc và chuyển đến tab Trang đầu. Trong phần Chỉnh sửa của ruy-băng, hãy nhấp vào “Find & Select” và chọn “Find”.

Khi cửa sổ Tìm và Thay thế mở ra, hãy nhấp vào “Tùy chọn”.

Định dạng đã biết : Nếu bạn biết định dạng chính xác mà bạn đã sử dụng cho các ô màu, ví dụ: tô màu xanh lá cây cụ thể, hãy nhấp vào “Format”. Sau đó, sử dụng các tab Phông chữ, Đường viền và Tô màu trong cửa sổ Tìm Định dạng để chọn định dạng màu và nhấp vào “OK”.


Khi con trỏ của bạn chuyển thành ống nhỏ mắt, hãy di chuyển con trỏ đến một trong các ô bạn muốn đếm và nhấp vào. Thao tác này sẽ đưa định dạng cho ô đó vào bản xem trước.

Sử dụng một trong hai cách trên để nhập định dạng bạn đang tìm kiếm, tiếp theo, bạn nên xem bản xem trước của mình. Nếu có vẻ đúng, hãy nhấp vào “Tìm tất cả” ở cuối cửa sổ.

Khi cửa sổ mở rộng để hiển thị kết quả của bạn, bạn sẽ thấy số lượng ở dưới cùng bên trái là “Đã tìm thấy (các) ô X”. Và có số của bạn!

Bạn cũng có thể xem lại các ô chính xác ở phần dưới cùng của cửa sổ, ngay trên số ô.
Nếu bạn dự định điều chỉnh dữ liệu theo thời gian và muốn giữ một ô dành riêng cho số ô được tô màu của mình, thì phương pháp thứ hai này là dành cho bạn. Bạn sẽ sử dụng kết hợp một hàm và một bộ lọc.
= SUBTOTAL (102, A2: A19)
Số 102 trong công thức là chỉ số cho hàm COUNT.
Lưu ý: Đối với các số hàm khác mà bạn có thể sử dụng với SUBTOTAL, hãy xem bảng trên trang hỗ trợ của Microsoft cho hàm .
Khi kiểm tra nhanh để đảm bảo bạn đã nhập đúng hàm, bạn sẽ thấy kết quả là số lượng tất cả các ô có dữ liệu.

Bây giờ đã đến lúc áp dụng tính năng bộ lọc cho các ô của bạn . Chọn tiêu đề cột của bạn và chuyển đến tab Trang chủ. Nhấp vào “Sắp xếp & Bộ lọc” và chọn “Bộ lọc”.

Điều này đặt một nút bộ lọc (mũi tên) bên cạnh mỗi tiêu đề cột. Nhấp vào một cho cột ô màu mà bạn muốn đếm và di chuyển con trỏ của bạn đến “Lọc theo màu”. Bạn sẽ thấy các màu bạn đang sử dụng trong menu bật ra, vì vậy hãy nhấp vào màu bạn muốn đếm.

Lưu ý: Nếu bạn sử dụng màu phông chữ thay cho hoặc ngoài màu ô, các tùy chọn đó sẽ hiển thị trong menu bật ra.
Khi bạn nhìn vào ô tổng phụ của mình, bạn sẽ thấy số lượng thay đổi thành chỉ những ô cho màu bạn đã chọn. Và bạn có thể bật lại ngay vào nút bộ lọc và chọn một màu khác trong menu bật ra để xem nhanh các số lượng đó.


Nếu bạn đã tận dụng màu sắc trong Microsoft Excel, những màu đó có thể hữu ích hơn là chỉ làm cho dữ liệu nổi bật.