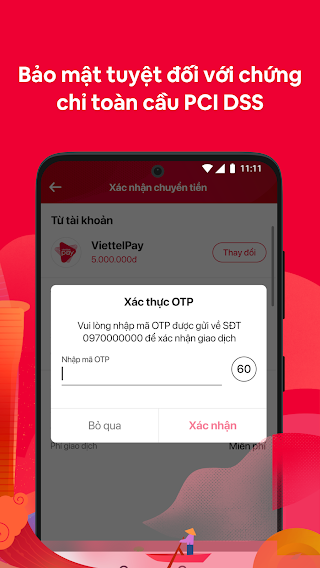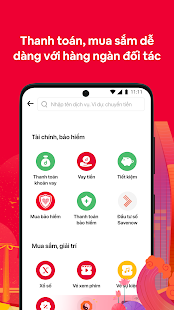Theo mặc định, Windows 11 tự động gán một tên ngẫu nhiên cho máy tính khi cài đặt. Nếu bạn muốn thay đổi tên này theo ý thích của mình, có cả cách đồ họa và dòng lệnh để làm điều đó. Chúng tôi sẽ cho bạn thấy cả hai.
Điều quan trọng là phải gán một tên duy nhất cho máy tính, đặc biệt nếu nó được kết nối với mạng. Điều này giúp bạn dễ dàng tìm thấy máy tính trên mạng với một số máy khác. Tên máy tính cũng xuất hiện trong thông tin hệ thống cũng như trong danh sách thiết bị trên trang Microsoft.
Thay đổi tên máy tính thành tên nào đó mà có thể dễ dàng nhận ra để đảm bảo rằng máy tính luôn có thể nhận dạng được.
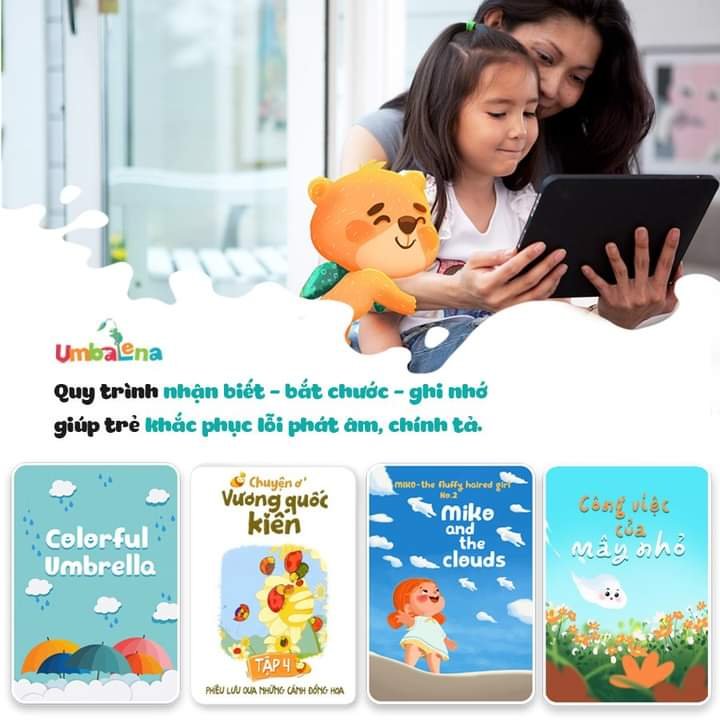
Hơn 60.000 bé đọc mỗi ngày
Umbalena là ứng dụng đọc sách hàng đầu với 1.000 cuốn sách thiếu nhi hấp dẫn giúp bé phát triển trí tuệ, cảm xúc, kỹ năng ngôn ngữ và cảm nhận nghệ thuật.
>> KHO SÁCH KHỔNG LỒ
>> GIÚP CON PHÁT TRIỂN NGÔN NGỮ VÀ KIẾN THỨC MỖI NGÀY
>> VÔ SỐ ĐẦU SÁCH HẤP DẪN MỚI LẠ TẠI UMBALENA
Sử dụng phương pháp đồ họa để thay đổi tên máy tính Windows 11
Phương pháp đồ họa sử dụng ứng dụng Cài đặt có sẵn của Windows 11 để thay đổi tên PC.
Để bắt đầu, hãy mở ứng dụng Cài đặt trên PC của bạn. Thực hiện việc này bằng cách nhấn phím Windows + i cùng lúc.
Trong Settings, từ thanh bên bên trái, hãy chọn “System”.

Trên trang “System”, cuộn xuống hết ngăn bên phải và chọn “About”.

Trên màn hình “About” mở ra, từ góc trên cùng bên phải, hãy chọn “Rename this PC”.

Một cửa sổ có tiêu đề “Rename Your PC” sẽ mở ra. Trong cửa sổ này, hãy nhấp vào trường văn bản và nhập tên mới cho PC của bạn. Sau đó, ở cuối cửa sổ, nhấp vào “Next”.

Trên màn hình tiếp theo của cửa sổ “Rename Your PC”, hãy nhấp vào “Restart Now” để khởi động lại PC của bạn. Điều này sẽ làm cho tên mới của PC của bạn có hiệu lực. Bạn có thể nhấp vào “Restart Later,”, nhưng trong trường hợp đó, PC của bạn sẽ không sử dụng tên mới cho đến khi bạn khởi động lại.
THAM KHẢO ĐĂNG KÝ ỨNG DỤNG NÓI TIẾNG ANH TỐT NHẤT
Đăng ký


Khi PC của bạn khởi động lại, nó sẽ sử dụng tên mới được chỉ định. Bạn có thể xác nhận điều này bằng cách vào Settings > System. Ở đầu trang “System”, bạn sẽ thấy tên mới của PC.

Sử dụng phương pháp dòng lệnh để thay đổi tên máy tính Windows 11
Nếu bạn thích các phương pháp dòng lệnh, có một lệnh để thay đổi tên PC của bạn từ Command Prompt .
Để sử dụng phương pháp này, hãy mở menu “Start” và tìm kiếm “Command Prompt.”. Ở bên phải kết quả tìm kiếm, trong phần “Command Prompt”, nhấp vào “Run as Administrator”.

Trong lời nhắc “User Account Control” mở ra, hãy chọn “Yes”.
Trên cửa sổ Command Prompt, nhập lệnh sau, thay thế NewPCNamebằng tên mới cho PC của bạn, sau đó nhấn Enter:
wmic computersystem where name="%computername%" call rename name="NewPCName"

Command Prompt sẽ hiển thị thông báo “Method Execution Successful”. Điều này xác nhận rằng tên PC đã được thay đổi thành công.

Để tên mới của PC có hiệu lực, hãy khởi động lại PC. Thực hiện việc này bằng cách gõ lệnh sau vào Command Prompt và nhấn Enter:
shutdown /r

Trong trường hợp đang sử dụng Windows 10, bạn cũng có thể thay đổi tên PC của mình .