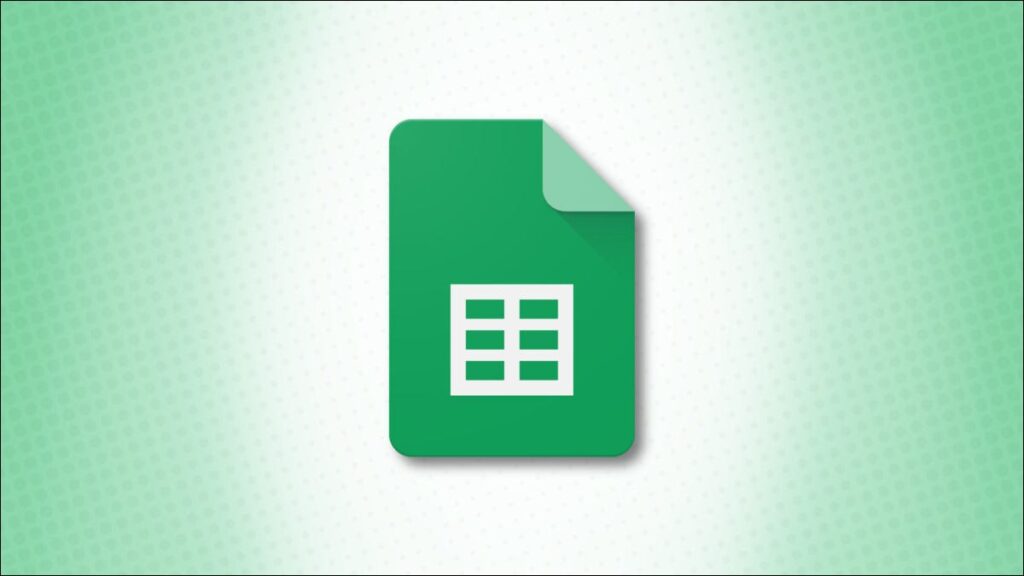Có nhiều thứ để dán dữ liệu vào bảng tính hơn là chỉ chèn các giá trị được sao chép từ nơi khác. Google Sheets cung cấp một số tùy chọn Paste Special. Với những thứ này, bạn có thể dán công thức, định dạng có điều kiện và hơn thế nữa, ngoài các giá trị.
Xem thêm: Dịch vụ IT thuê ngoài
Truy cập Paste Special vào Google Trang tính
Để bổ sung, bạn có thể sao chép dữ liệu trong Google Trang tính theo một số cách dễ dàng. Sau khi làm như vậy, bạn sẽ truy cập vào Paste Special.
Để sao chép dữ liệu:
- Nhấp chuột phải vào (các) ô và chọn “Sao chép” trong menu lối tắt.
- Chọn (các) ô và nhấp vào Chỉnh sửa> Sao chép trong menu.
- Nhấn Ctrl + C trên Windows hoặc Command + C trên Mac.

Để mở Paste Special:
- Bấm chuột phải vào (các) ô và di chuyển đến Dán Đặc biệt trong menu lối tắt. Chọn tùy chọn dán từ menu bật ra.
- Chọn (các) ô và đi tới Chỉnh sửa> Paste Special trong menu. Chọn tùy chọn dán từ menu bật ra.

Paste Special vào Google Trang tính
Mặc dù một số tùy chọn Paste Special trong Google Trang tính có vẻ đủ rõ ràng, nhưng những tùy chọn khác có thể không. Và cho dù bạn đang sao chép dữ liệu, công thức hay định dạng, điều quan trọng là phải biết tùy chọn dán chính xác để chọn.
Chúng ta hãy xem xét từng tùy chọn trong số tám tùy chọn dán đặc biệt hiện có sẵn và những gì chúng làm.
THAM KHẢO ĐĂNG KÝ ỨNG DỤNG NÓI TIẾNG ANH TỐT NHẤT
Đăng ký

Chỉ Paste các giá trị
Bạn có thể coi Chỉ dán Giá trị là cách dán văn bản thuần túy mà bạn sử dụng trong Microsoft Excel. Hành động này chỉ dán văn bản mà không cần định dạng . Nếu dữ liệu bạn đang sao chép bao gồm một công thức, Chỉ Dán Giá trị sẽ chỉ dán kết quả của công thức.

Chỉ dán định dạng
Nếu đó không phải là dữ liệu bạn muốn dán mà là định dạng thay thế, thì Chỉ dán định dạng là hành động bạn muốn. Đây là một công cụ thay thế cho công cụ Paint Format vì nó sẽ không thay đổi bất kỳ dữ liệu nào và chỉ dán định dạng .

Dán tất cả ngoại trừ đường viền
Bạn có thể có dữ liệu với đường viền, công thức và các định dạng khác. Dán Tất cả Ngoại trừ Biên giới thực hiện chính xác những gì tên ngụ ý. Nó dán mọi thứ bạn sao chép bao gồm dữ liệu và định dạng ngoại trừ đường viền ô. Tùy chọn này giúp bạn tránh định dạng lại đường viền của mình khi di chuyển dữ liệu xung quanh.

Chỉ dán độ rộng của cột
Khi bạn dành thời gian để định kích thước các cột trong Google Trang tính với kích thước chính xác mà bạn muốn, bạn có thể muốn chuyển các kích thước đó ở nơi khác trong trang tính của mình. Với Chỉ Độ rộng của Cột Dán, tất cả những gì được dán vào các ô đã chọn của bạn là độ rộng của các cột và không có gì khác.

Chỉ dán công thức
Ngược lại với Dán Giá trị Chỉ nơi bạn chỉ thấy kết quả của một công thức bạn sao chép, Dán Công thức Chỉ thực sự dán công thức. Một ví dụ hay sử dụng cho tùy chọn dán đặc biệt này là khi thêm tổng vào các hàng hoặc cột. Bạn chỉ cần sao chép và dán công thức vào các ô còn lại.
Lưu ý: Khi dán công thức, các tham chiếu ô sẽ tự động điều chỉnh theo vị trí mới của chúng trong trang tính.
Chỉ Paste dữ liệu xác thực
Xác thực dữ liệu trong Google Trang tính có thể ngăn không cho dữ liệu không phù hợp được nhập vào trang tính của bạn. Vì vậy, nếu bạn thiết lập quy tắc xác thực dữ liệu, bạn có thể sử dụng Chỉ dán dữ liệu xác thực để sao chép và dán cùng quy tắc đó vào các ô bổ sung trong trang tính của mình. Không có gì khác sẽ được dán ngoài việc xác thực dữ liệu.

Chỉ dán định dạng có điều kiện
Với định dạng có điều kiện trong Google Trang tính, bạn có thể thực hiện những việc như đánh dấu ô trống hoặc lỗi và áp dụng thang màu dựa trên các giá trị . Nếu bạn tạo quy tắc định dạng có điều kiện mà bạn muốn áp dụng cho các vùng khác trên trang tính của mình, hãy sao chép và sau đó dán với Chỉ dán định dạng có điều kiện. Không có gì khác sẽ được dán ngoài định dạng có điều kiện.

Dán chuyển đổi
Tùy chọn cuối cùng, và đối với nhiều tùy chọn đặc biệt nhất, là Dán xuyên suốt. Với tính năng này, bạn có thể sao chép các ô trong một cột và dán chúng vào một hàng hoặc ngược lại. Về cơ bản, nó cho phép bạn chuyển đổi một cột thành một hàng hoặc một hàng thành một cột.