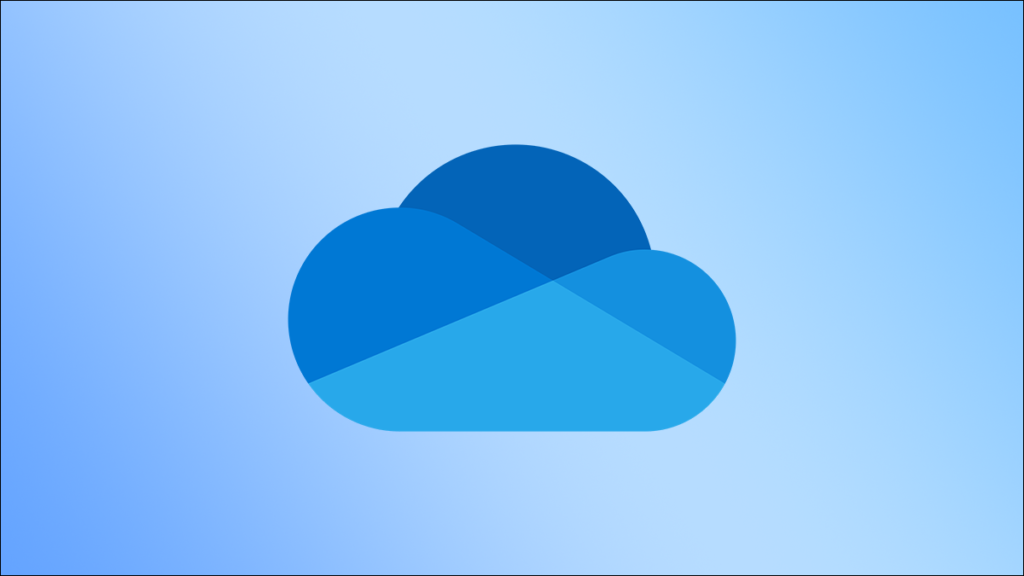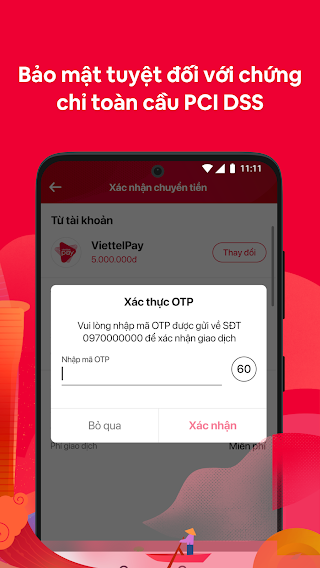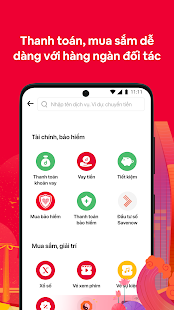Khi dung lưu trữ của tài khoản One Drive bắt đầu sắp đầy, bạn có thể xóa các tệp và thư mục không còn cần thiết trong Microsoft OneDrive. Đây là những gì bạn cần biết.
Điều gì sẽ xảy ra khi bạn xóa tệp và thư mục trong OneDrive?
Bạn có thể đồng bộ hóa nhiều thiết bị với tài khoản OneDrive của mình, điều này cho phép bạn truy cập các tệp và thư mục được lưu trữ trên đám mây từ mỗi thiết bị này. Bất kỳ lúc nào bạn tải tệp hoặc thư mục mới từ một thiết bị lên OneDrive , nó có thể được truy cập từ tất cả các thiết bị được đồng bộ hóa. Tương tự, khi xóa tệp hoặc thư mục khỏi OneDrive, bạn sẽ không thể truy cập tệp hoặc thư mục đó từ bất kỳ thiết bị nào của mình. Đó là bởi vì mặc dù bạn có thể truy cập tệp từ nhiều thiết bị, nhưng bản thân tệp vẫn sống trong đám mây.
Có một ngoại lệ là khi bạn đồng bộ album ảnh của điện thoại với OneDrive và sau đó xóa ảnh khỏi album trong tài khoản OneDrive, ảnh được lưu trữ trên điện thoại của bạn sẽ không bị ảnh hưởng. Nói cách khác, nếu bạn tải ảnh của mình lên OneDrive, thì bạn sẽ có hai bản sao của ảnh đó thay vì chỉ một — một trên điện thoại và một trên đám mây.
Xóa tệp và thư mục trong OneDrive
Bạn có thể xóa các tệp và thư mục trong OneDrive bằng PC hoặc điện thoại thông minh của mình. Đây là cách thực hiện cả hai.
Xóa tệp và thư mục bằng PC của bạn
Để xóa tệp và thư mục khỏi OneDrive của bạn, hãy mở trình duyệt trên PC, truy cập trang web OneDrive , sau đó đăng nhập vào tài khoản của bạn.

Sau khi một tệp hoặc thư mục được chọn, tùy chọn “Xóa” sẽ xuất hiện trên thanh menu. Nhấp vào nó để xóa các tệp và thư mục đã chọn.

Bạn cũng có thể xóa tệp hoặc thư mục được lưu trữ trong OneDrive khỏi PC của mình. Nhấp vào biểu tượng OneDrive trong thanh công cụ trên màn hình, sau đó nhấp vào “Mở Thư mục” để mở nhanh thư mục OneDrive trong File Explorer.

Khi ở trong thư mục OneDrive trong File Explorer, hãy chọn tệp hoặc thư mục bạn muốn xóa rồi nhấn phím Xóa. Ngoài ra, nhấp chuột phải vào tệp hoặc thư mục, sau đó nhấp vào “Xóa” từ menu ngữ cảnh.

Xóa tệp và thư mục bằng điện thoại thông minh của bạn
Để xóa các tệp và thư mục OneDrive bằng thiết bị di động của bạn, bạn cần tải xuống ứng dụng OneDrive cho iOS hoặc Android . Sau khi cài đặt, hãy nhấn vào biểu tượng ứng dụng để khởi chạy nó.

Các tệp gần đây của bạn cũng sẽ được hiển thị trên Màn hình chính. Nếu tệp bạn muốn xóa không có ở đó, bạn có thể nhấn vào “Xem tất cả” ở bên phải của Tệp gần đây.

Tuy nhiên, điều này chỉ hiển thị các tệp thực tế. Để xem cả tệp và thư mục, hãy nhấn vào “Tệp” ở menu dưới cùng.

Khi bạn tìm thấy tệp hoặc thư mục bạn muốn xóa, hãy nhấn vào ba dấu chấm ở bên phải của tên tệp hoặc thư mục.

Trong cửa sổ xuất hiện, nhấn vào “Xóa”.

Một menu bật lên sẽ xuất hiện yêu cầu bạn xác nhận rằng bạn muốn xóa mục đó. Nhấn lại vào nút “Xóa”.

Tệp hoặc thư mục hiện đã bị xóa.
Xoá file trong thùng rác
Khi một thứ gì đó bị xóa, bất kể nó bị xóa khỏi trang web OneDrive, thư mục OneDrive trên PC của bạn hoặc ứng dụng di động, nó sẽ được chuyển vào Thùng rác. Bạn sẽ muốn làm trống Thùng rác để xóa vĩnh viễn mọi thứ.
Dọn sạch Thùng rác trên My Computer
Để làm trống Thùng rác bằng PC của bạn, hãy quay lại trang web OneDrive và sau đó nhấp vào “Thùng rác” trong ngăn bên trái.


Sau khi được chọn, bạn sẽ thấy tùy chọn xóa các mục đã chọn trong menu tiêu đề. Tùy chọn này sẽ thông báo “Empty Recycle Bin” nếu bạn đã chọn tất cả các mục trong Thùng rác. Nếu không, nó sẽ thông báo “Xóa”.

Một thông báo sẽ xuất hiện yêu cầu bạn xác nhận rằng bạn thực sự muốn xóa tất cả các mục. Nhấp vào “Có” nếu bạn chắc chắn.
Cảnh báo: Sau khi làm trống Thùng rác, bạn không thể khôi phục các tệp hoặc thư mục. Chỉ làm trống Thùng rác nếu bạn chắc chắn rằng mình sẽ không cần tệp hoặc thư mục nữa.

Các tệp và thư mục hiện đã bị xóa vĩnh viễn khỏi OneDrive.
Làm trống thùng rác bằng điện thoại thông minh của bạn
Để làm trống Thùng rác bằng điện thoại thông minh của bạn, hãy mở ứng dụng, sau đó nhấn vào “Tệp” ở cuối màn hình.

Tiếp theo, nhấn vào “Thùng rác” ở góc dưới cùng bên phải của màn hình.


Một thông báo bật lên sẽ xuất hiện yêu cầu bạn xác nhận rằng bạn muốn xóa vĩnh viễn (các) mục đã chọn khỏi OneDrive. Nhấn vào “Xóa”.
Cảnh báo: Bạn không thể khôi phục các mục đã xóa khỏi Thùng rác. Hãy chắc chắn rằng bạn không còn cần tệp hoặc thư mục trước khi xóa nó.

Các tệp và thư mục đã chọn hiện đã bị xóa vĩnh viễn khỏi OneDrive.
Việc sao lưu các tệp của bạn ở nhiều vị trí là một phương pháp hay. Có câu nói rằng, nếu dữ liệu của bạn không được sao lưu ở ba vị trí khác nhau, nó sẽ không tồn tại. Điều đó nói rằng, có một số lo ngại về quyền riêng tư khi lưu các tệp của bạn trên đám mây. Nếu mang theo những lo ngại đó, bạn có thể tắt OneDrive và xóa nó khỏi File Explorer .