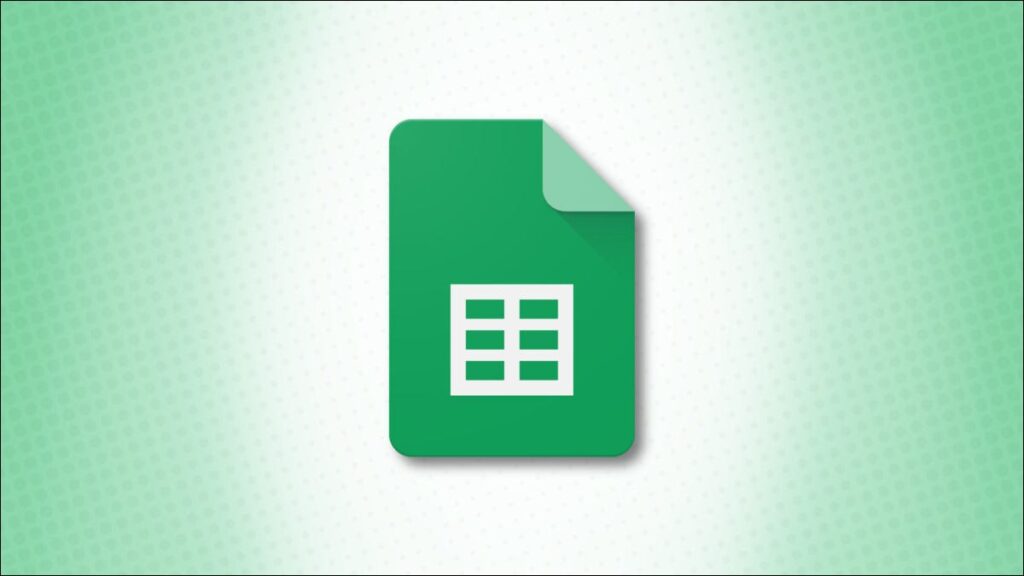Hộp kiểm rất hữu ích cho mọi loại tình huống, ngay cả đối với dữ liệu bạn thêm vào bảng tính. Trong Google Trang tính, bạn có thể thêm hộp kiểm cho những thứ như nhiệm vụ dự án, câu trả lời cho câu hỏi hoặc chọn thuộc tính sản phẩm.
Điều thú vị khi sử dụng hộp kiểm trong Google Trang tính là bạn cũng có thể sử dụng xác thực dữ liệu để chỉ định các giá trị tùy chỉnh. Vì vậy, nếu bạn muốn sử dụng định dạng có điều kiện , chẳng hạn, bạn có thể sử dụng giá trị được chọn hoặc không được chọn để thiết lập quy tắc của mình.
Tại đây, chúng tôi sẽ hướng dẫn bạn cách chèn hộp kiểm trong Google Trang tính và chỉ định các giá trị tùy chỉnh.
Cách Chèn Hộp kiểm trong Google Trang tính
Truy cập Google Trang tính , đăng nhập và mở trang tính bạn muốn sử dụng. Chọn ô mà bạn muốn hộp kiểm. Sau đó nhấp vào Chèn> Hộp kiểm từ menu.

Và ở đó bạn đi; hộp kiểm của bạn nằm trong ô bạn đã chọn đã sẵn sàng để được kiểm tra!


Để xóa hộp kiểm bạn không cần nữa, chỉ cần chọn ô đó và nhấn Xóa trên bàn phím của bạn.
Thêm giá trị tùy chỉnh vào hộp kiểm
Như đã đề cập, bạn có thể gán các giá trị cho hộp kiểm của mình khi nó được chọn và bỏ chọn. Nhấp chuột phải vào ô chứa hộp kiểm và chọn “Xác thực dữ liệu”.

Khi cửa sổ xuất hiện, hãy chọn “Hộp kiểm” trong hộp tiêu chí thả xuống.

Tiếp theo, chọn hộp “Sử dụng giá trị ô tùy chỉnh”. Sau đó, nhập các giá trị cho Đã kiểm tra và Bỏ chọn. Nhấp vào để lưu.”

Bây giờ nếu bạn muốn sử dụng các giá trị cho thứ gì đó khác trong trang tính của mình, chẳng hạn như định dạng có điều kiện đã đề cập trước đó, bạn sẽ có các giá trị để làm việc với hộp đã chọn và đã bỏ chọn của mình.
Mẹo: Nếu bạn muốn thêm hộp kiểm vào các ô liền kề bằng cách sử dụng các giá trị tùy chỉnh giống nhau, hãy thêm các giá trị vào hộp kiểm đầu tiên, sau đó sử dụng chốt điền để kéo hộp kiểm qua các ô còn lại.
Xóa giá trị tùy chỉnh khỏi hộp kiểm
Nếu sau này bạn quyết định rằng bạn không còn muốn các giá trị tùy chỉnh mà bạn đã chỉ định nữa, thì việc xóa chúng rất đơn giản. Nhấp chuột phải vào ô chứa hộp kiểm và chọn “Xác thực dữ liệu” giống như khi bạn thêm các giá trị.

Nếu bạn sử dụng Excel ngoài Trang tính, hãy xem cách sử dụng hộp kiểm để tạo danh sách kiểm tra trong Microsoft Excel .