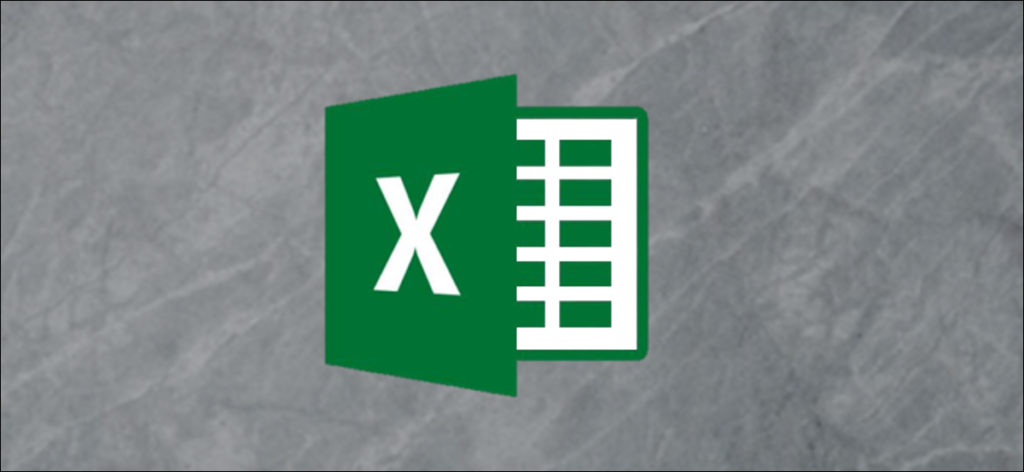Các hàm logic là một số hàm phổ biến và hữu ích nhất trong Excel. Họ có thể kiểm tra các giá trị trong các ô khác và thực hiện các hành động phụ thuộc vào kết quả của bài kiểm tra. Điều này giúp chúng tôi tự động hóa các tác vụ trong bảng tính của mình.
Cách sử dụng hàm IF
Hàm IF là hàm logic chính trong Excel và do đó, là hàm cần hiểu đầu tiên. Nó sẽ xuất hiện nhiều lần trong suốt bài viết này.
Chúng ta hãy xem cấu trúc của hàm IF, và sau đó xem một số ví dụ về việc sử dụng nó.
Hàm IF chấp nhận 3 bit thông tin:
= IF (logic_test, [value_if_true], [value_if_false])
- Logic_test: Đây là điều kiện để hàm kiểm tra.
- value_if_true: Hành động thực hiện nếu điều kiện được đáp ứng hoặc đúng.
- value_if_false: Hành động thực hiện nếu điều kiện không được đáp ứng hoặc sai.
Khi thực hiện kiểm tra logic với các giá trị ô, bạn cần phải làm quen với các toán tử so sánh. Bạn có thể xem bảng phân tích những điều này trong bảng bên dưới.
Bây giờ chúng ta hãy xem xét một số ví dụ về nó trong hoạt động.
Hàm IF Ví dụ 1: Giá trị văn bản
Trong ví dụ này, chúng tôi muốn kiểm tra xem một ô có bằng một cụm từ cụ thể hay không. Hàm IF không phân biệt chữ hoa chữ thường nên không tính đến chữ hoa và chữ thường.
= IF (B2 = "Đã hoàn thành", "Không", "Có")

Mặc dù hàm IF không phân biệt chữ hoa chữ thường, nhưng văn bản phải khớp chính xác.
Hàm IF Ví dụ 2: Giá trị số
Hàm IF cũng rất tốt để so sánh các giá trị số.
Trong công thức bên dưới, chúng tôi kiểm tra xem ô B2 có chứa một số lớn hơn hoặc bằng 75 không. Nếu đúng, chúng tôi hiển thị từ “Đạt” và nếu không phải là từ “Không đạt”.

Hàm IF không chỉ đơn thuần là hiển thị các văn bản khác nhau trên kết quả của một bài kiểm tra. Chúng tôi cũng có thể sử dụng nó để chạy các phép tính khác nhau.
= IF (B2> = 3000, B2 * 90%, B2)

Phần B2 * 90% của công thức là một cách mà bạn có thể trừ 10% khỏi giá trị trong ô B2. Có nhiều cách để làm việc này.
Điều quan trọng là bạn có thể sử dụng bất kỳ công thức nào trong các phần value_if_truehoặc value_if_falsecác phần. Và việc chạy các công thức khác nhau phụ thuộc vào giá trị của các ô khác là một kỹ năng rất mạnh cần có.
Hàm IF Ví dụ 3: Giá trị ngày
Trong ví dụ thứ ba này, chúng tôi sử dụng hàm IF để theo dõi danh sách các ngày đến hạn. Chúng tôi muốn hiển thị từ “Quá hạn” nếu ngày trong cột B là quá khứ. Nhưng nếu ngày đó ở trong tương lai, hãy tính số ngày cho đến ngày đáo hạn.
Công thức dưới đây được sử dụng trong cột C. Chúng tôi kiểm tra xem ngày đến hạn trong ô B2 có nhỏ hơn ngày hôm nay không (Hàm TODAY trả về ngày hôm nay từ đồng hồ của máy tính).
= IF (B2 <TODAY (), "Quá hạn", B2-TODAY ())

Công thức IF lồng nhau là gì?
Bạn có thể đã nghe nói về thuật ngữ IF lồng nhau trước đây. Điều này có nghĩa là chúng ta có thể viết một hàm IF bên trong một hàm IF khác. Chúng tôi có thể muốn làm điều này nếu chúng tôi có nhiều hơn hai hành động để thực hiện.
value_if_truevà value_if_false). Nhưng nếu chúng ta nhúng (hoặc lồng) một hàm IF khác vào value_if_falsephần này, thì chúng ta có thể thực hiện một hành động khác.Lấy ví dụ này, trong đó chúng tôi muốn hiển thị từ “Xuất sắc” nếu giá trị trong ô B2 lớn hơn hoặc bằng 90, hiển thị “Tốt” nếu giá trị lớn hơn hoặc bằng 75 và hiển thị “Kém” nếu bất kỳ điều gì khác .
= IF (B2> = 90, "Xuất sắc", IF (B2> = 75, "Tốt", "Kém"))

Bây giờ chúng tôi đã mở rộng công thức của mình vượt ra ngoài những gì chỉ một hàm IF có thể làm. Và bạn có thể lồng thêm các hàm IF nếu cần thiết.
Lưu ý hai dấu ngoặc đóng ở cuối công thức — một cho mỗi hàm IF.
Có những công thức thay thế có thể rõ ràng hơn cách tiếp cận IF lồng nhau này. Một thay thế rất hữu ích là hàm SWITCH trong Excel .
Các hàm logic AND và OR
Các hàm AND và OR được sử dụng khi bạn muốn thực hiện nhiều hơn một phép so sánh trong công thức của mình. Riêng hàm IF chỉ có thể xử lý một điều kiện hoặc so sánh.
Riêng hàm AND và OR sẽ trả về giá trị TRUE hoặc FALSE.
Hàm AND chỉ trả về TRUE nếu mọi điều kiện được đáp ứng và nếu không thì trả về FALSE. Hàm OR trả về TRUE nếu một hoặc tất cả các điều kiện được đáp ứng và chỉ trả về FALSE nếu không có điều kiện nào được đáp ứng.
Các hàm này có thể kiểm tra tối đa 255 điều kiện, vì vậy chắc chắn không giới hạn ở hai điều kiện như được minh họa ở đây.
Dưới đây là cấu trúc của các hàm AND và OR. Chúng được viết giống nhau. Chỉ cần thay thế tên VÀ cho HOẶC. Đó chỉ là logic của họ khác nhau.
= AND (logic1, [logic2] ...)
Hãy xem một ví dụ về cả hai trong số họ đánh giá hai điều kiện.
Ví dụ về hàm AND
Hàm AND được sử dụng bên dưới để kiểm tra xem khách hàng có chi tiêu ít nhất 3.000 bảng Anh và đã là khách hàng ít nhất ba năm hay không.
= VÀ (B2> = 3000, C2> = 3)

Ví dụ về hàm OR
Hàm OR được sử dụng bên dưới để kiểm tra xem khách hàng chi tiêu ít nhất 3.000 bảng Anh hoặc đã là khách hàng trong ít nhất ba năm.
= HOẶC (B2> = 3000, C2> = 3)

Trong ví dụ này, công thức trả về TRUE cho Matt và Terry. Chỉ có Julie và Gillian không đạt cả hai điều kiện và trả về giá trị FALSE.
Sử dụng AND và OR với Hàm IF
Bởi vì các hàm AND và OR trả về giá trị TRUE hoặc FALSE khi được sử dụng một mình, rất hiếm khi sử dụng chúng một mình.
Thay vào đó, bạn thường sẽ sử dụng chúng với hàm IF hoặc trong một tính năng Excel như Định dạng có điều kiện hoặc Xác thực dữ liệu để thực hiện một số hành động hồi cứu nếu công thức đánh giá là TRUE.
= IF (AND (B2> = 3000, C2> = 3), B2 * 90%, B2)

Hàm XOR
Ngoài chức năng OR, còn có một chức năng OR độc quyền. Đây được gọi là hàm XOR. Hàm XOR đã được giới thiệu với phiên bản Excel 2013.
Chức năng này có thể mất một chút nỗ lực để hiểu, vì vậy một ví dụ thực tế được hiển thị.
Cấu trúc của hàm XOR cũng giống như hàm OR.
= XOR (logic1, [logic2] ...)
Khi chỉ đánh giá hai điều kiện, hàm XOR trả về:
- TRUE nếu một trong hai điều kiện cho kết quả là TRUE.
- FALSE nếu cả hai điều kiện đều ĐÚNG hoặc không điều kiện nào là ĐÚNG.
Điều này khác với hàm OR vì nó sẽ trả về TRUE nếu cả hai điều kiện đều TRUE.
Hàm này sẽ khó hiểu hơn một chút khi có nhiều điều kiện hơn được thêm vào. Sau đó, hàm XOR trả về:
- TRUE nếu một số điều kiện lẻ trả về TRUE.
- FALSE nếu một số điều kiện chẵn dẫn đến TRUE hoặc nếu tất cả các điều kiện là FALSE.
Trong ví dụ này, doanh số được chia thành hai nửa của năm. Nếu nhân viên bán hàng bán được 3.000 bảng Anh trở lên ở cả hai nửa thì họ được chỉ định Tiêu chuẩn vàng. Điều này đạt được với một hàm AND với IF như phần trước của bài viết.
Nhưng nếu họ bán được 3.000 bảng Anh trở lên bằng một nửa thì chúng tôi muốn gán cho họ trạng thái Bạc. Nếu họ không bán được 3.000 bảng Anh trở lên ở cả hai thì không có gì.
Hàm XOR là hoàn hảo cho logic này. Công thức dưới đây được nhập vào cột E và hiển thị hàm XOR với IF để hiển thị “Có” hoặc “Không” chỉ khi một trong hai điều kiện được đáp ứng.
= IF (XOR (B2> = 3000, C2> = 3000), "Có", "Không")

Hàm NOT
Hàm logic cuối cùng để thảo luận trong bài viết này là hàm NOT, và chúng tôi đã để lại hàm đơn giản nhất cho cuối cùng. Mặc dù đôi khi có thể khó nhìn thấy cách sử dụng ‘thế giới thực’ của hàm lúc đầu.
Hàm NOT đảo ngược giá trị của đối số của nó. Vì vậy, nếu giá trị logic là TRUE, thì nó trả về FALSE. Và nếu giá trị logic là FALSE, nó sẽ trả về TRUE.
Điều này sẽ dễ giải thích hơn với một số ví dụ.
Cấu trúc của hàm NOT là;
= KHÔNG (logic)
Hàm NOT Ví dụ 1
Trong ví dụ này, hãy tưởng tượng chúng tôi có văn phòng chính ở London và sau đó là nhiều địa điểm khác trong khu vực. Chúng tôi muốn hiển thị từ “Có” nếu trang web là bất cứ điều gì ngoại trừ London và “Không” nếu đó là London.
= IF (KHÔNG (B2 = "Luân Đôn"), "Có", "Không")

Điều này cũng có thể đạt được bằng cách sử dụng toán tử logic NOT của <>. Dưới đây là một ví dụ.
= IF (B2 <> "Luân Đôn", "Có", "Không")
Hàm NOT Ví dụ 2
Hàm NOT hữu ích khi làm việc với các hàm thông tin trong Excel. Đây là một nhóm các hàm trong Excel kiểm tra một cái gì đó và trả về TRUE nếu kiểm tra thành công và FALSE nếu không.
Ví dụ: hàm ISTEXT sẽ kiểm tra xem một ô có chứa văn bản hay không và trả về TRUE nếu có và FALSE nếu không. Hàm NOT hữu ích vì nó có thể đảo ngược kết quả của các hàm này.
Trong ví dụ dưới đây, chúng tôi muốn trả cho một nhân viên bán hàng 5% số tiền họ bán thêm. Nhưng nếu họ không bán thêm bất cứ thứ gì, từ “Không” sẽ có trong ô và điều này sẽ tạo ra lỗi trong công thức.
= IF (NOT (ISTEXT (B2)), B2 * 5%, 0)

Thành thạo các hàm logic sẽ mang lại cho bạn một lợi thế lớn với tư cách là người dùng Excel. Để có thể kiểm tra và so sánh các giá trị trong các ô và thực hiện các hành động khác nhau dựa trên những kết quả đó là rất hữu ích.
Bài viết này đã đề cập đến các hàm logic tốt nhất được sử dụng ngày nay. Các phiên bản gần đây của Excel đã chứng kiến sự ra đời của nhiều hàm hơn được thêm vào thư viện này, chẳng hạn như hàm XOR được đề cập trong bài viết này. Luôn cập nhật những bổ sung mới này sẽ giúp bạn luôn dẫn đầu đám đông.