BitLocker là gì?
BitLocker là một phương thức bảo mật và mã hóa dữ liệu, giúp chúng ta bảo vệ những dữ liệu trên máy tính khỏi kẻ xấu đánh cắp thông tin. Công cụ BitLocker được cung cấp sẵn và miễn phí trên Windows và sau khi cài đặt phương thức mã hóa dữ liệu này thì máy tính của chúng ta vẫn hoạt động bình thường.
BitLocker được phát hành trên các phiên Windows 7 trở đi, cụ thể:
- Windows 7 (Enterprise, Ultimate)
- Windows 8.1 (Professional, Enterprise)
- Windows 10 (Professional, Enterprise, Education)
- Windows 11 (Professional, Enterprise, Education

Để sử dụng BitLocker thì chip máy tính của chúng ta phải hỗ trợ Trusted Platform Module 1.2.
Theo thông tin gần đây các máy tính mới sẽ mặc định bật Bitlocker nên khi cài đặt lại Windows các bạn cần tắt Bitlocker hoàn toàn trước để tránh rủi ro về mặt dữ liệu.
Cách dùng BitLocker để mã hoá dữ liệu
Mã hoá ổ đĩa hệ thống (ổ cài đặt Windows) có phần hơi khác một chút so với những ổ đĩa khác ở bước đầu.
Mã hoá ổ đĩa hệ thống
Bước 1: Click chuột phải vào ổ đĩa hệ thống và chọn Turn on BitLocker.
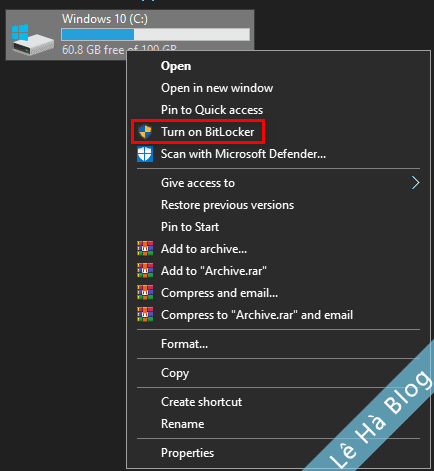
Bước 2: Chọn hình thức sao lưu khoá khôi phục. Có thể lựa chọn lưu vào tài khoản Microsoft hoặc thành 1 file txt.
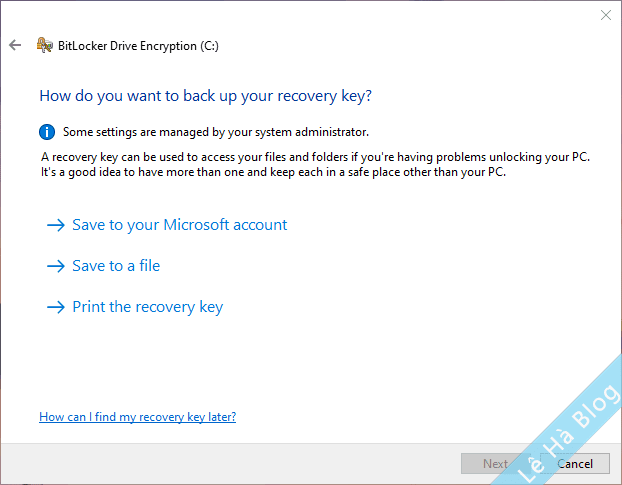
Chọn thư mục để lưu file này (không thể lưu trong ổ đĩa dùng để mã hoá).
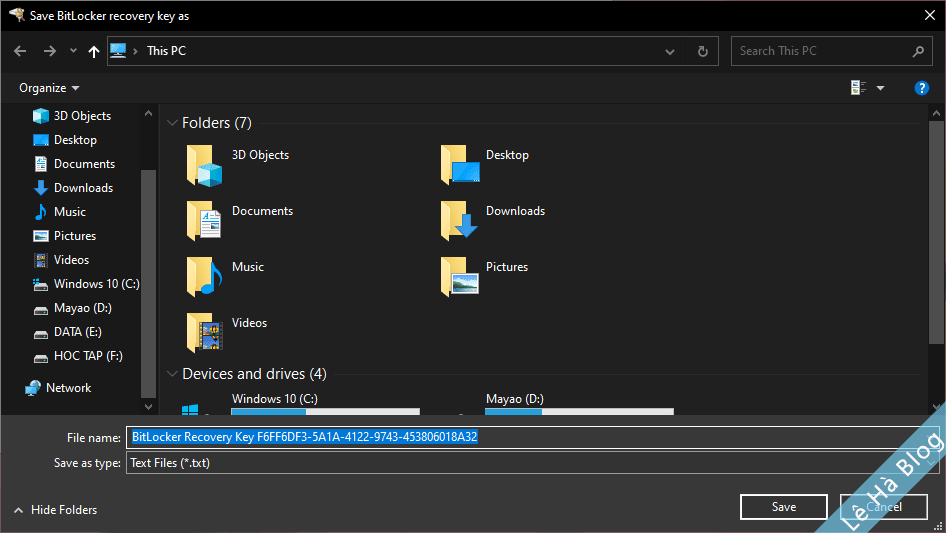
Sau đó ấn Next để tiếp tục.
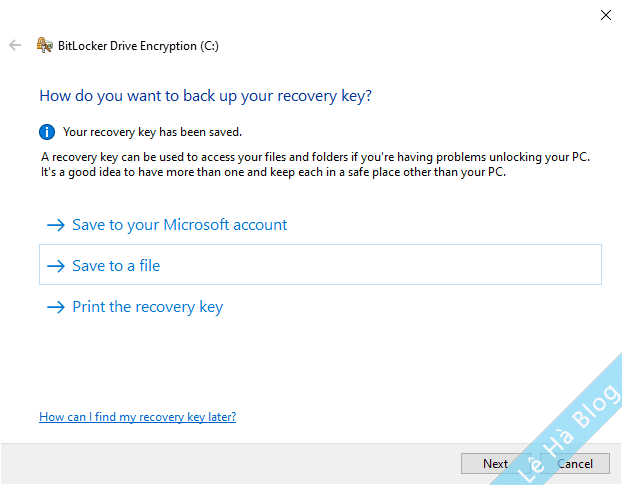
Bước 3: Chọn phạm vi mã hoá: chỉ không gian đã sử dụng (nhanh, thích hợp cho máy tính hoặc ổ đĩa mới) hoặc toàn bộ ổ đĩa (mất nhiều thời gian nhưng thích hợp cho máy tính hoặc ổ đĩa đang trong sử dụng).
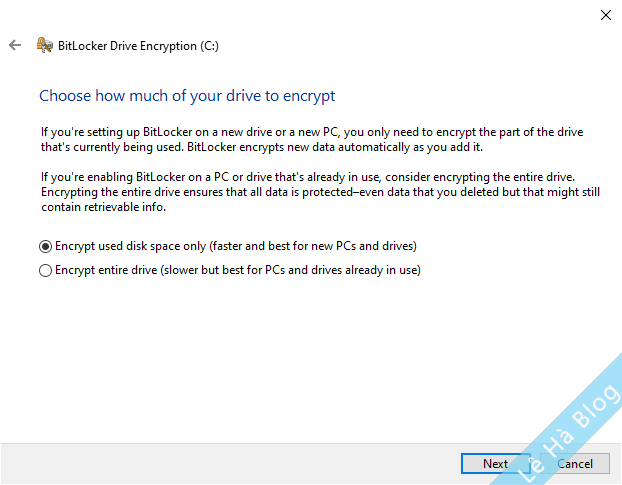
Bước 4: Chọn chế độ mã hoá: Chế độ mới (phù hợp nếu ổ cứng chỉ sử dụng cố định trong máy tính này) hoặc chế độ tương thích (nếu bạn có ý định chuyển ổ cứng sang máy khác).
* Chế độ mới an toàn hơn nhưng chỉ được hỗ trợ trên Windows 10 phiên bản 1511 trở đi. Các phiên bản Windows cũ hơn sẽ không thể giải mã dữ liệu trong ổ đĩa nếu bạn chọn mã hoá bằng chế độ mới.
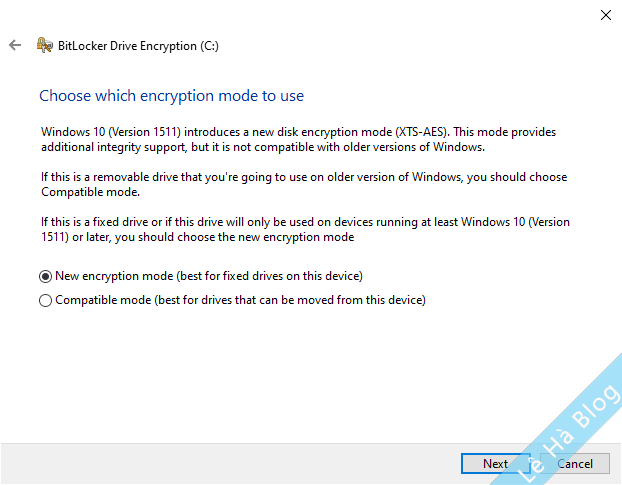
Bước 5: Đánh dấu ô Run BitLocker system check, rồi ấn Continue.

Bước 6: Khởi động lại máy tính.

Sau khi khởi động lại, bạn sẽ thấy ổ đĩa hệ thống có biểu tượng một ổ khoá.

Mã hoá ổ đĩa khác (không phải ổ hệ thống)
Bước 1: Click chuột phải vào ổ đĩa đó và chọn Turn on BitLocker.
Bước 2: Chọn hình thức mở khoá: dùng mật khẩu, thẻ thông minh, hoặc tự động mở khoá trên máy tính này. Trong ví dụ dưới, mình chọn dùng mật khẩu.
Nhập mật khẩu bạn muốn (2 lần) rồi ấn Next.

Các bước tiếp theo sẽ tương tự như phần a) Mã hoá ổ đĩa hệ thống. Bạn có thể xem lại và tự thực hiện.
Ngoài ổ cứng trong máy, BitLocker cũng có thể mã hoá USB nếu bạn muốn.
Cách tắt BitLocker
Nếu bạn tự tin cho rằng vẫn có thể bảo mật dữ liệu trong máy mà không cần BitLocker nữa, có thể tắt tính năng này đi để cải thiện hiệu suất hệ thống. Thực tế, nếu đang kích hoạt tính năng này thì tốc độ đọc ghi của ổ đĩa sẽ thấp hơn.
Bước 1: Click chuột phải vào ổ đĩa đã bật BitLocker, chọn Manage BitLocker.

Bước 2: Click vào Turn off BitLocker.
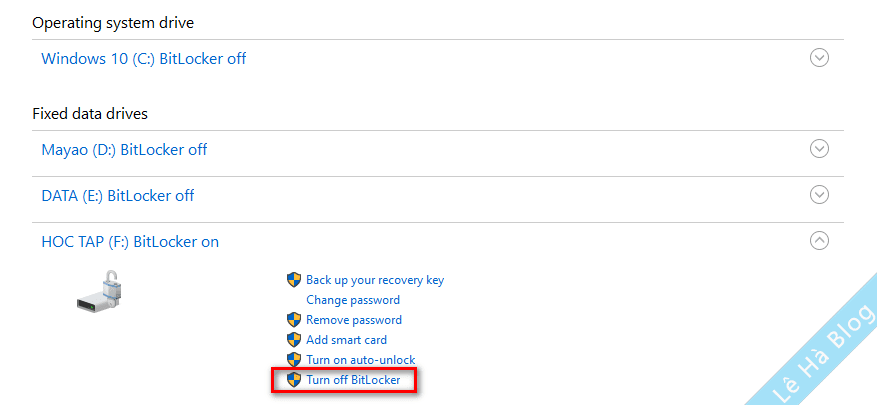
Hiện thông báo xác nhận, lại chọn Turn off BitLocker.

Khôi phục quyền truy cập bằng Recovery Key
Trong trường hợp cần mở một ổ đĩa đã được mã hoá bằng BitLocker nhưng bạn lại không còn nhớ mật khẩu đã tạo, hãy tìm đến Recovery Key (khoá khôi phục) mà bạn từng lưu. Nếu lưu ở dạng file, mở file đó lên và copy đoạn mã ở dòng Recovery Key.

Mở ổ đĩa đang khoá bằng BitLocker, chọn More Options > Enter recovery key. Dán đoạn mã Recovery Key đã copy vào rồi ấn Unlock.






