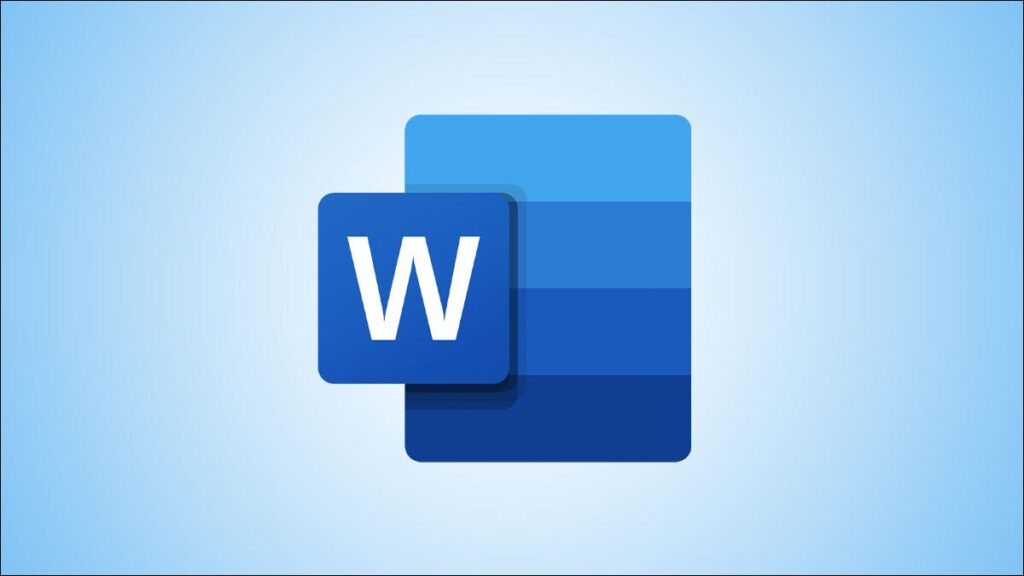Thêm chữ ký của bạn vào tài liệu Microsoft Word là cách để cá nhân hóa tài liệu cho người soạn thảo ra nó, đặc biệt là đối với các tài liệu như thư, báo giá hoặc hợp đồng. Nếu bạn muốn thêm chữ ký vào tài liệu Word, đây là cách thực hiện.
Có một số cách để thêm chữ ký của bạn vào tài liệu Word. Bạn có thể thêm dòng chữ ký cho chữ ký sau khi in, thêm chữ ký điện tử hoặc chèn chữ ký viết tay của riêng bạn dưới dạng ảnh.
Cách thêm dòng chữ ký trong Word
Dòng chữ ký cung cấp cho bạn hoặc ai đó vị trí để ký một tài liệu in. Nếu bạn đang định in tài liệu Word của mình, thêm một dòng chữ ký có lẽ là cách dễ dàng nhất để bạn thêm chữ ký.
Để thêm một dòng chữ ký vào tài liệu Word của bạn, hãy bấm Insert > Signature. Biểu tượng này thường có trong phần “Text” của thanh menu ruy-băng Word.

Trong hộp “Signature Setup” xuất hiện, hãy điền thông tin chi tiết về chữ ký của bạn. Bạn có thể bao gồm tên, chức danh và địa chỉ email của người ký. Đây có thể là bạn hoặc ai đó khác.

Khi bạn đã xác nhận các tùy chọn chữ ký của mình, một dòng chữ ký sẽ được chèn với dấu chéo và một dòng để biểu thị vị trí cần ký.

Bây giờ bạn có thể đặt nó vào một vị trí thích hợp trong tài liệu Word của bạn. Sau đó, tài liệu có thể được ký ở vị trí này sau khi in hoặc, nếu bạn đã lưu tài liệu Word của mình ở định dạng tệp DOCX , bạn có thể chèn chữ ký điện tử vào tài liệu của mình tại thời điểm này.
Cách Chèn Chữ ký Điện tử trong Word
Để thêm chữ ký điện tử vào tài liệu Word của bạn, trước tiên bạn cần phải làm theo các hướng dẫn ở trên và chèn một dòng chữ ký.
Thay vào đó, bạn có thể tạo chứng chỉ kỹ thuật số của riêng mình bằng công cụ “Selfcert”, có trong thư mục cài đặt Microsoft Office của bạn.

Trong công cụ Selfcert, hãy nhập tên cho chứng chỉ bảo mật của bạn trong hộp “Your Certificate Name” và sau đó nhấp vào “OK” để tạo.

Sau khi bạn đã cài đặt chứng chỉ số, hãy quay lại tài liệu Word và bấm đúp vào dòng chữ ký của bạn.
Trong hộp “Sign” xuất hiện, nhập tên của bạn hoặc nhấp vào “Select Image” để chèn hình ảnh chữ ký viết tay của bạn.
Nhấp vào “Sign” để chèn chữ ký điện tử của bạn vào tài liệu Word.

Sau khi đã ký, Word sẽ xác nhận rằng chữ ký đã được thêm vào.
Nếu bạn chỉnh sửa tài liệu sau khi ký, chữ ký điện tử sẽ trở nên không hợp lệ và bạn cần phải ký lại.

Cách thêm chữ ký ảnh trong Word
Nếu bạn muốn sử dụng chữ ký viết tay của mình, bạn có thể chụp ảnh hoặc quét một bản sao của nó rồi tải nó lên máy tính của bạn. Sau đó, bạn có thể chèn ảnh chữ ký của mình vào tài liệu Word.

Trong hộp menu “Insert Pictures”, hãy nhấp vào “From a File” và chọn tệp hình ảnh chữ ký của bạn. Từ đó, nhấp vào “Sign” để đặt hình ảnh vào dòng chữ ký của bạn.
Sau khi được chèn, tệp hình ảnh chứa chữ ký của bạn sẽ được chèn phía trên dòng chữ ký của bạn.