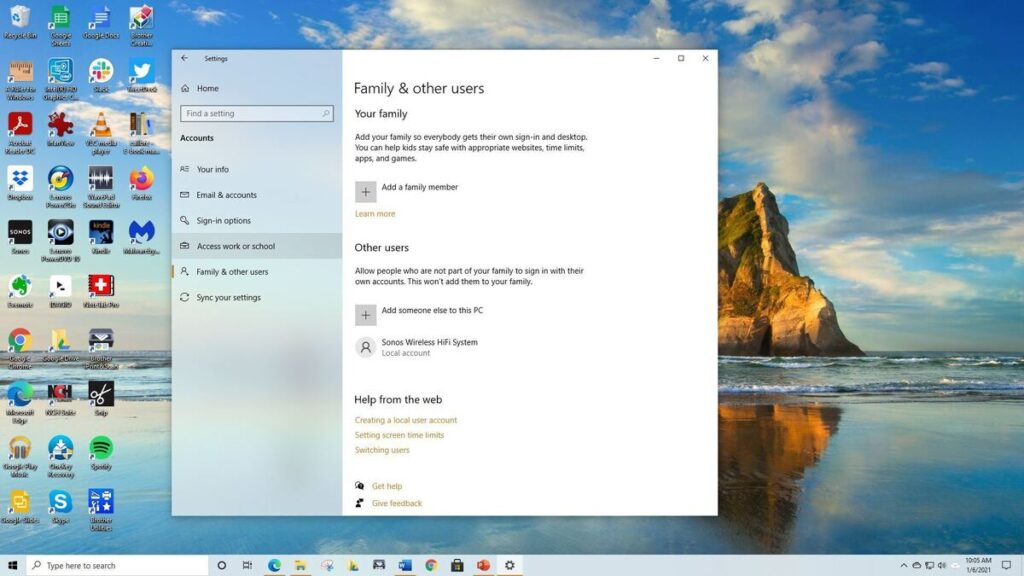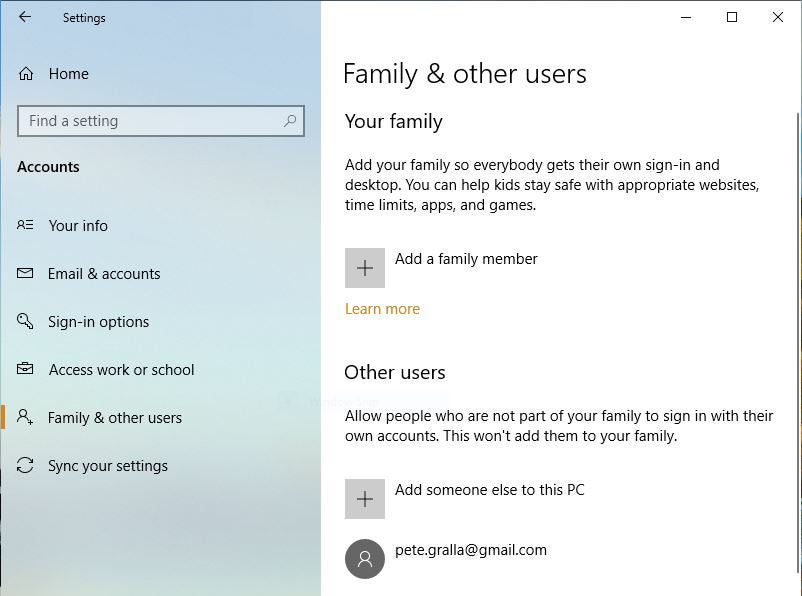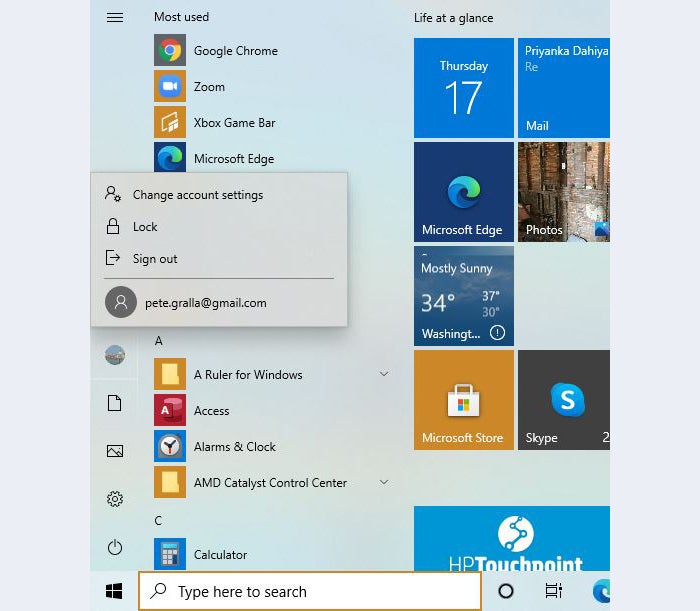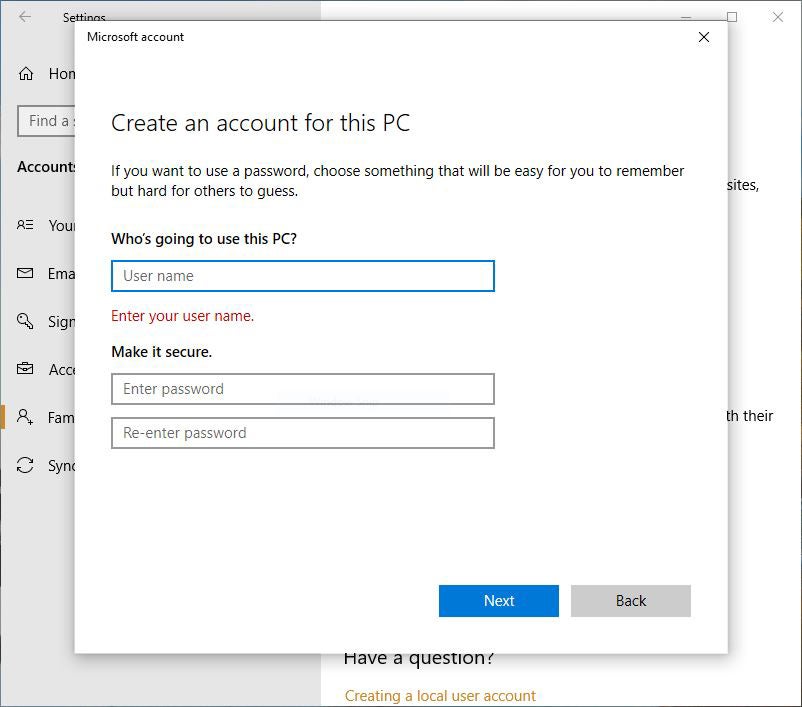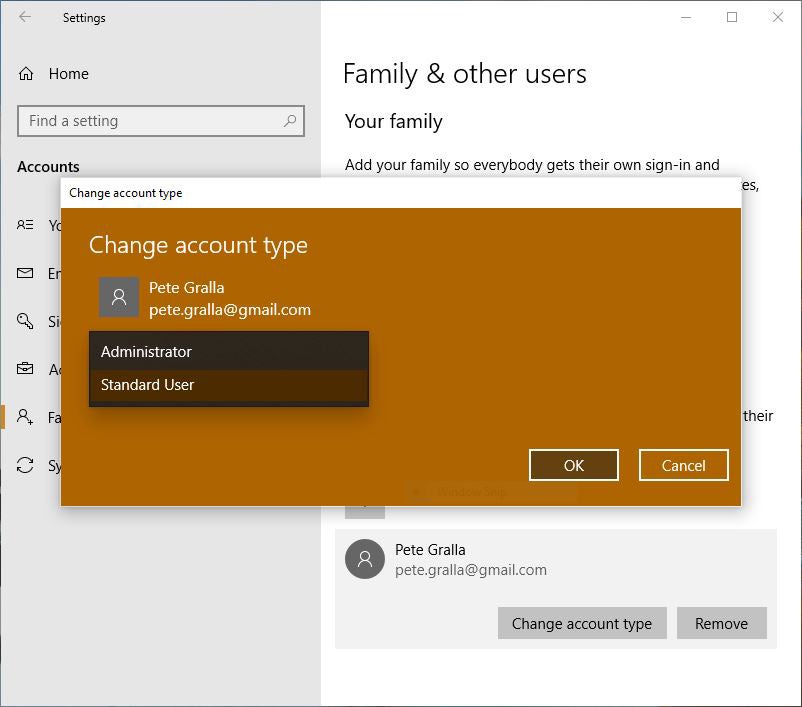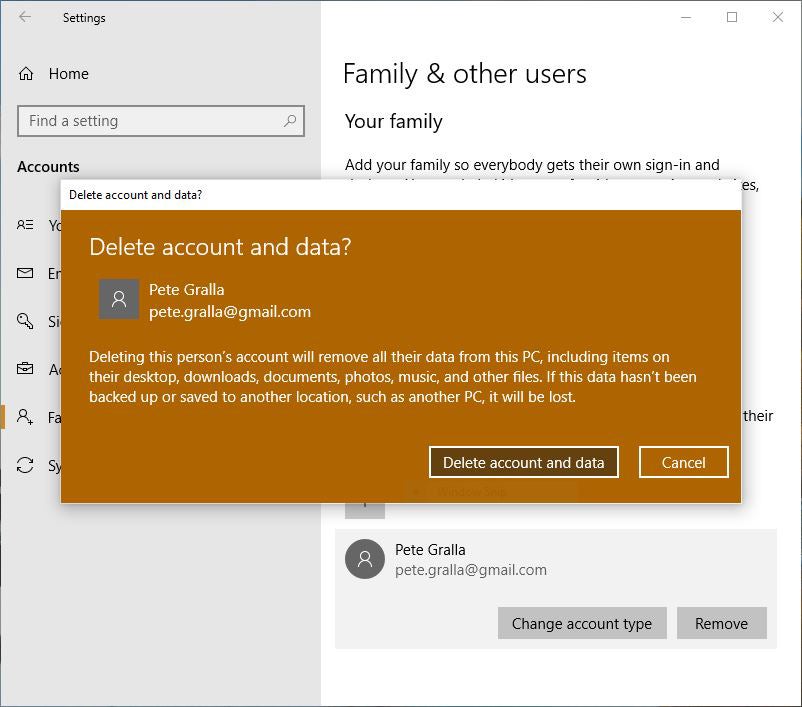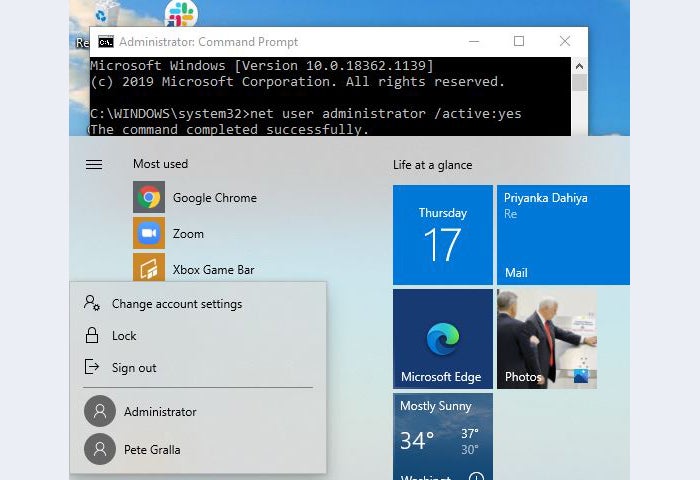Khi cần chia sẻ máy tính PC/ Laptop chạy Windows 10 giữa các nhân viên hoặc người làm việc tạm thời tại văn phòng hoặc với các thành viên gia đình ở nhà? Không thành vấn đề – đây là cách thực hiện.
Trong một số văn phòng doanh nghiệp, máy tính được dùng chung giữa hai hoặc nhiều nhân viên hoặc những người làm việc tạm thời. Windows 10 có các công cụ tuyệt vời để cho phép nhiều người chia sẻ một máy tính PC/ Laptop duy nhất mà không cho phép họ đọc, chỉnh sửa hoặc xóa các tệp và thư mục của nhau; sử dụng hoặc xóa ứng dụng của nhau; hoặc thực hiện các tùy chỉnh trên toàn hệ thống.
Những công cụ này cũng có thể giúp ích rất nhiều cho những người làm việc tại nhà và đôi khi cần chia sẻ máy tính PC/ Laptop của họ với một thành viên trong gia đình. Chúng cho phép bạn thiết lập và đăng nhập bằng các hồ sơ người dùng khác nhau để mỗi người dùng chỉ có quyền truy cập vào các tệp và thư mục, ứng dụng và tùy chọn của riêng họ. Trong phần này, tôi sẽ chỉ cho bạn những gì cần làm.
Thiết lập tài khoản để chia sẻ PC Windows 10
Windows 10 giúp nhiều người dễ dàng chia sẻ cùng một PC. Để thực hiện, bạn tạo các tài khoản riêng cho từng người sẽ sử dụng máy tính. Mỗi người có bộ nhớ, ứng dụng, máy tính để bàn, cài đặt, v.v. của riêng họ.
Nếu bạn là quản trị viên, việc thiết lập tài khoản người dùng rất dễ dàng. Trước tiên, bạn sẽ cần địa chỉ email của người mà bạn muốn thiết lập tài khoản. Tốt nhất, đây phải là thông tin đăng nhập cho tài khoản Microsoft của họ (chẳng hạn như địa chỉ @ outlook.com hoặc @ hotmail.com hoặc địa chỉ email công ty tại một tổ chức sử dụng Outlook) để họ có thể sử dụng tất cả cài đặt Windows hiện có của họ, có quyền truy cập vào bộ nhớ OneDrive của họ cũng như tải xuống và cài đặt ứng dụng từ Microsoft Store. Bất kỳ ai cũng có thể đăng ký tài khoản Microsoft miễn phí.
Hiện tại, chúng tôi sẽ giả định rằng người bạn muốn thêm có tài khoản Microsoft. Sau đó, tôi sẽ hướng dẫn bạn cách thiết lập tài khoản nếu họ chưa có và không muốn đăng ký, nhưng lưu ý rằng bạn không thể thiết lập các giới hạn cho các thành viên gia đình trừ khi họ đăng nhập bằng Microsoft tài khoản. Tài khoản dành cho trẻ em chỉ có thể sử dụng miền @ outlook.com hoặc @ hotmail.com.
Để thêm người dùng, hãy nhấp vào nút Bắt đầu , chọn Cài đặt rồi chọn Tài khoản . Trên màn hình Tài khoản, chọn Gia đình và những người dùng khác từ menu bên trái. Để thiết lập tài khoản cho đồng nghiệp, hãy chuyển đến phần “Người dùng khác” và nhấp vào Thêm người khác vào PC này . Để thiết lập tài khoản cho các thành viên gia đình cho phép bạn đặt giới hạn độ tuổi, giới hạn trò chơi và ứng dụng, v.v., thay vào đó, hãy chọn Thêm thành viên gia đình trong phần “Gia đình của bạn”.
Trên màn hình xuất hiện, hãy nhập địa chỉ email của người mà bạn muốn tạo tài khoản người dùng, bấm OK và sau đó Hoàn tất . Tên của người dùng hiện xuất hiện trên trang tài khoản “Gia đình và những người dùng khác”.
Nó cũng xuất hiện khi bạn nhấp vào biểu tượng đại diện cho người dùng hiện tại của PC, nằm giữa phía bên trái của menu Bắt đầu khi bạn nhấp vào nút Bắt đầu.
Nếu bạn là chủ sở hữu của tài khoản mới, có hai cách để bắt đầu sử dụng nó. Bạn có thể nhấp vào biểu tượng đại diện cho tài khoản của người dùng PC hiện tại, ở giữa phía bên trái của menu Bắt đầu. Điều đó hiển thị tất cả các tài khoản trên PC. Nhấp vào tên tài khoản của bạn và đăng nhập vào tài khoản của bạn bằng mật khẩu tài khoản Microsoft của bạn. Hoặc bạn có thể khởi động lại PC: Màn hình đăng nhập Windows bây giờ sẽ có hai tài khoản trên đó – của bạn và của quản trị viên. Bạn có thể nhấp vào tên tài khoản của mình và đăng nhập bằng mật khẩu tài khoản Microsoft của bạn.
Tài khoản sẽ có bộ nhớ OneDrive riêng. Các tệp và thư mục cục bộ của mỗi người dùng sẽ không thể truy cập được đối với người khác. Bạn sẽ thấy các ứng dụng Windows mà bạn đã cài đặt chứ không phải của bất kỳ ai khác và ngược lại. Cho rằng đó là tài khoản Microsoft, các tệp và cài đặt sẽ đồng bộ hóa với tất cả các thiết bị khác được kết nối với tài khoản của bạn.
Tạo tài khoản người dùng mới mà không cần sử dụng tài khoản Microsoft
Việc tạo một PC dùng chung nếu người kia không có hoặc muốn có tài khoản Microsoft sẽ mất nhiều công hơn một chút.
Để thực hiện, hãy chuyển đến Cài đặt> Tài khoản> Gia đình & người dùng khác> Thêm người khác vào PC này . (Đây cũng là lựa chọn bạn sẽ thực hiện nếu thêm thành viên gia đình mà không có tài khoản Microsoft, nhưng hãy nhớ rằng bạn sẽ không thể sử dụng kiểm soát của phụ huynh.)
Trên màn hình xuất hiện, nhấp vào Tôi không có thông tin đăng nhập của người này . Sau đó, ở cuối màn hình tiếp theo, nhấp vào Thêm người dùng không có tài khoản Microsoft .
Bây giờ bạn có thể thêm tên người dùng và mật khẩu. Tên tài khoản của người đó giờ sẽ hiển thị giống như khi bạn tạo tài khoản bằng tài khoản Microsoft.
Khi bạn tạo tài khoản cho ai đó theo cách này, nó được gọi là tài khoản cục bộ. Không giống như tài khoản Microsoft, tài khoản này sẽ không đồng bộ cài đặt giữa các thiết bị và không cấp quyền truy cập vào OneDrive. Ngoài ra, khi ai đó có tài khoản cục bộ, họ sẽ không thể tải xuống hoặc cài đặt bất kỳ ứng dụng nào từ Microsoft Store. Họ cũng sẽ không thể tự cài đặt các ứng dụng dành cho máy tính để bàn – khi họ cố gắng cài đặt chúng, họ sẽ được nhắc nhập mật khẩu của tài khoản quản trị viên. Vì vậy, một quản trị viên sẽ phải ở gần đó để nhập mật khẩu để họ cài đặt các ứng dụng máy tính để bàn.
Chuyển đổi giữa các tài khoản
Khi tài khoản của bạn đã được thiết lập, thật dễ dàng để chuyển từ tài khoản hiện đang chạy trên máy sang tài khoản của riêng bạn. Nếu ai đó hiện đang sử dụng Windows 10 trên máy và bạn muốn sử dụng nó, bạn có thể nhấp vào nút Bắt đầu , nhấp vào biểu tượng đại diện cho tài khoản của người dùng hiện tại ở giữa phía bên trái của menu Bắt đầu, sau đó nhấp vào tài khoản để mà bạn muốn chuyển đổi và nhập mật khẩu.
Tất nhiên, bạn cũng có thể đăng nhập từ màn hình khóa, nơi hiển thị tất cả tài khoản người dùng trên máy.
Một điều cần lưu ý khi nhiều người sử dụng PC với các tài khoản riêng biệt: Ngay cả khi ai đó không sử dụng PC, họ vẫn đăng nhập vào tài khoản trừ khi họ đăng xuất hoặc PC được khởi động lại. Vì vậy, một số người có thể đã đăng nhập vào tài khoản, mặc dù chỉ có một người đang sử dụng PC. (Điều này không có nghĩa là người dùng có bất kỳ quyền truy cập nào vào tài khoản của người khác. Có thể chỉ có một tài khoản đang hoạt động tại một thời điểm; một người dùng cá nhân sẽ vẫn cần nhập lại mật khẩu để xem tài khoản của họ.)
Để xem người dùng nào hiện đang đăng nhập, hãy nhấp vào nút Bắt đầu , sau đó nhấp vào biểu tượng đại diện cho tài khoản của người dùng hiện tại ở giữa phía bên trái của menu Bắt đầu để xem tất cả tài khoản của máy. Xem bên dưới mỗi tài khoản. Từ “Đã đăng nhập” sẽ xuất hiện trong các tài khoản thích hợp.
Điều gì có nghĩa là ai đó đã đăng nhập vào tài khoản của họ, ngay cả khi họ hiện không sử dụng nó? Khi ai đó đăng nhập, Windows 10 sẽ lưu trạng thái tài khoản người dùng của người đó – ứng dụng mà người đó đang chạy, tệp họ đang làm việc, v.v. Bằng cách đó, khi họ quay lại sử dụng tài khoản của mình, mọi thứ sẽ ở đúng vị trí và họ sẽ không phải mất thời gian khởi chạy ứng dụng, mở tệp, v.v.
Điều này rất hữu ích, nhưng nó cũng có thể có vấn đề, vì nó có thể dẫn đến việc mất công. Khi PC được khởi động lại hoặc tắt, tất cả người dùng trên PC đó sẽ tự động bị đăng xuất. Giả sử ai đó đã đăng nhập vào tài khoản của họ và chưa lưu công việc – nếu máy tính được chuyển sang tài khoản khác và người sử dụng tài khoản thứ hai đó khởi động lại hoặc tắt hệ thống, người đầu tiên sẽ mất công việc chưa lưu của họ.
Kết quả? Bạn luôn nên đăng xuất khỏi tài khoản của mình trước khi để người khác sử dụng cùng một máy tính. Chỉ mất một chút thời gian: Nhấp vào tên tài khoản của bạn ở đầu menu Bắt đầu và sau đó nhấp vào Đăng xuất .
Quản lý tài khoản
Nếu bạn muốn cho phép người dùng khác có quyền truy cập quản trị viên, bạn có thể thực hiện đơn giản. Chọn Cài đặt> Tài khoản> Gia đình & người dùng khác , nhấp vào tài khoản mà bạn muốn cấp quyền quản trị viên, nhấp vào Thay đổi loại tài khoản , sau đó nhấp vào Loại tài khoản . Chọn Quản trị viên và nhấp vào OK . Điều đó sẽ làm được. Bạn luôn có thể thay đổi nó trở lại tài khoản người dùng chuẩn sau này bằng cách sử dụng cùng một phương pháp này.
Cũng dễ dàng xóa tài khoản – miễn là bạn là quản trị viên. Chọn Cài đặt> Tài khoản> Gia đình & người dùng khác, nhấp vào tài khoản bạn muốn xóa rồi nhấp vào Xóa . Một màn hình xuất hiện cảnh báo bạn rằng khi bạn xóa tài khoản, bạn cũng xóa tất cả dữ liệu được liên kết với nó, bao gồm tệp, thiết lập màn hình, ứng dụng, nhạc, v.v. Ngoài ra, lưu ý rằng bạn chỉ có thể xóa tài khoản nếu người đó đã đăng xuất khỏi Windows 10.
Khi bạn đã có nó trong tay, bạn sẽ thấy rằng đây là một cách đơn giản và hữu ích để chia sẻ PC Windows 10 giữa nhiều người.
Mẹo bổ sung: Bật tài khoản quản trị viên Windows 10 ẩn
Tôi có thêm một mẹo cho bạn: làm thế nào để bật thứ gì đó giống như tài khoản quản trị viên cấp cao ẩn trong Windows 10.
Như tôi đã giải thích trước đây, tài khoản bạn tạo khi cài đặt Windows là tài khoản quản trị viên của PC – nó cho phép bạn kiểm soát cách Windows 10 hoạt động trên PC, những tài khoản khác có thể được tạo, v.v. Nhưng Windows 10 cũng thiết lập một tài khoản quản trị viên ẩn trong quá trình cài đặt.
Tài khoản ẩn này có một ưu điểm so với tài khoản quản trị viên thông thường – khi sử dụng nó, bạn sẽ không nhận được bất kỳ lời nhắc Kiểm soát tài khoản người dùng (UAC) nào. Điều đó làm cho việc khắc phục sự cố và tùy chỉnh Windows dễ dàng hơn nhiều, bởi vì bạn sẽ không bị làm phiền liên tục bởi những thông báo UAC khó chịu đó.
Một số người gọi tài khoản quản trị viên ẩn này là tài khoản nâng cao và một tài khoản bình thường là tài khoản chưa nâng cao.
Thật dễ dàng để bật và sử dụng tài khoản quản trị viên ẩn:
- Đảm bảo rằng bạn đang sử dụng tài khoản Quản trị viên thông thường của mình.
- Nhấp vào nút Bắt đầu , cuộn xuống qua các ứng dụng của bạn và nhấp vào Hệ thống Windows .
- Nhấp chuột phải vào Command Prompt từ trình đơn thả xuống xuất hiện, sau đó nhấp vào Thêm và chọn Chạy với tư cách quản trị viên . Dấu nhắc lệnh khởi chạy. Nhìn vào thanh tiêu đề của lời nhắc – nó sẽ có nội dung “Quản trị viên: Dấu nhắc lệnh”.
- Tại dấu nhắc lệnh, nhập net user administrator / active: yes và nhấn Enter
Điều đó sẽ bật tài khoản quản trị viên ẩn. Nó sẽ xuất hiện trên màn hình đăng nhập Windows 10 và trên màn hình Start menu – chỉ cần nhấp vào nó để sử dụng nó như với bất kỳ tài khoản nào khác.
Nếu bạn muốn vô hiệu hóa tài khoản ẩn, hãy làm theo các bước từ 1 đến 3 và tại dấu nhắc lệnh, nhập net user administrator / active: no và nhấn Enter .
Bài báo này được cập nhật gần đây nhất vào tháng 2 năm 2021.