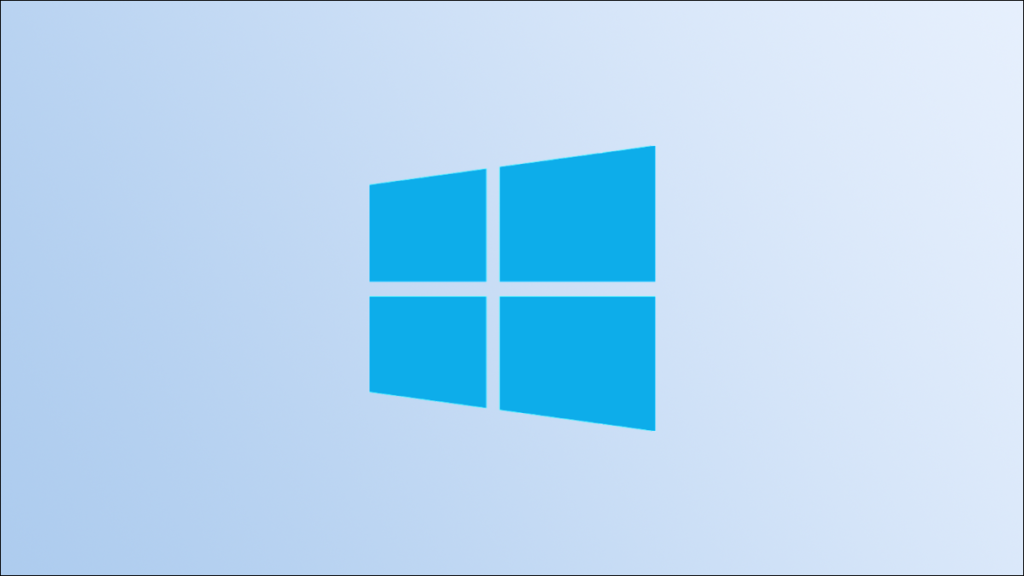Để convert các trang PDF sang JPG trên Windows 10, bạn có thể sử dụng công cụ chuyển đổi trực tuyến của Adobe hoặc chụp ảnh màn hình từng trang trong tệp PDF của bạn và lưu dưới dạng JPG. Chúng tôi sẽ chỉ cho bạn cả hai phương pháp này.
Sử dụng Công cụ chuyển đổi PDF sang JPG Trực tuyến của Adobe
Adobe cung cấp một công cụ trực tuyến mà bạn có thể sử dụng để chuyển đổi các tệp PDF của mình sang JPG. Sử dụng phương pháp này nếu bạn muốn chuyển tất cả các trang PDF của mình thành tệp JPG.
Để bắt đầu, trước tiên, hãy mở trình duyệt web trên PC của bạn. Sau đó, khởi chạy trang web chuyển đổi PDF sang JPG online của Adobe .
Trên trang web, ở giữa, nhấp vào tùy chọn “Chọn tệp”.

Cửa sổ File Explorer sẽ mở ra. Tại đây, điều hướng đến thư mục chứa tệp PDF của bạn. Nhấp đúp vào tệp để tải tệp lên công cụ của Adobe để chuyển đổi.


Khi tệp của bạn được chuyển đổi, trên trang Adobe, bạn sẽ thấy phần “Tệp của bạn đã sẵn sàng”. Trong phần này, hãy nhấp vào tùy chọn “Tải xuống” để tải xuống tệp lưu trữ ZIP của các tệp đã chuyển đổi. Lưu tệp ZIP này vào một thư mục trên PC của bạn.

Trên PC của bạn, mở cửa sổ File Explorer và truy cập vào thư mục mà bạn đã lưu tệp nén ZIP.

Nhấp chuột phải vào kho lưu trữ ZIP và chọn Open With> Windows Explorer từ menu.

Trong thư mục mở ra, bạn sẽ thấy ảnh JPG cho mỗi trang trong tệp PDF của mình.

Và đó là cách bạn tự động chuyển từng trang PDF của mình thành hình ảnh JPG!
Chụp ảnh màn hình của tệp PDF
Nếu bạn không muốn sử dụng cách trực tuyến để chuyển đổi PDF sang JPG, một tùy chọn cục bộ là chụp ảnh màn hình từng trang PDF của bạn theo cách thủ công . Sau đó, bạn có thể lưu các ảnh chụp màn hình này ở định dạng JPG.
Để tiếp tục với phương pháp thủ công này, trước tiên, hãy mở cửa sổ File Explorer và tìm tệp PDF của bạn.

Nhấp chuột phải vào tệp PDF của bạn và chọn Mở bằng> Microsoft Edge. Thao tác này sẽ mở tệp PDF của bạn trong trình duyệt Edge, trình duyệt này có trình đọc PDF tích hợp sẵn.
Mẹo: Bạn có thể sử dụng bất kỳ trình đọc PDF nào trên PC của mình . Lý do chúng tôi khuyên dùng Edge là theo cách này, bạn không phải cài đặt trình đọc PDF của bên thứ ba trên máy tính của mình.

Khi tệp PDF của bạn mở trong Microsoft Edge, từ thanh công cụ ở trên cùng, hãy nhấp vào tùy chọn “Vừa với trang”. Tùy chọn này là một biểu tượng hình vuông với mũi tên ở mỗi góc.

Cửa sổ Edge của bạn hiện hiển thị một trang đầy đủ của tệp PDF của bạn.


Trên cửa sổ Snip & Sketch mở ra, từ góc trên cùng bên trái, hãy chọn “Mới”.

Màn hình máy tính của bạn sẽ bị bóng mờ , điều này cho biết Snip & Sketch đã được kích hoạt. Bây giờ, từ đầu màn hình, hãy nhấp vào tùy chọn “Cắt hình chữ nhật” (biểu tượng đầu tiên).

Sử dụng chuột hoặc bàn di chuột để chọn vùng trang PDF trên màn hình của bạn. Đây là khu vực mà từ đó Snip & Sketch sẽ chụp ảnh màn hình.
Khi ảnh chụp màn hình được chụp, bạn sẽ thấy nó trên cửa sổ Snip & Sketch. Nếu ảnh chụp màn hình này trông đẹp với bạn, hãy lưu nó bằng cách nhấp vào tùy chọn “Lưu dưới dạng” trong thanh công cụ ở đầu cửa sổ Snip & Sketch.

Cửa sổ “Lưu dưới dạng” sẽ mở ra. Tại đây, bạn sẽ lưu phiên bản JPG của trang đầu tiên trong tệp PDF của mình. Trong cửa sổ này, chọn thư mục để lưu tệp của bạn. Nhấp vào trường “Tên tệp” và nhập tên cho tệp của bạn. Nhấp vào menu thả xuống “Lưu dưới dạng” và chọn “JPG”. Sau đó, ở cuối cửa sổ này, nhấp vào “Lưu” để lưu tệp JPG của bạn.


Lặp lại quy trình này cho từng trang trong tệp PDF của bạn để có được phiên bản JPG. Chúc bạn JPGing vui vẻ!
Bạn đang muốn thực hiện chuyển đổi ngược lại, chuyển đổi JPG sang PDF ? Hãy xem hướng dẫn của chúng tôi về cách làm điều đó.