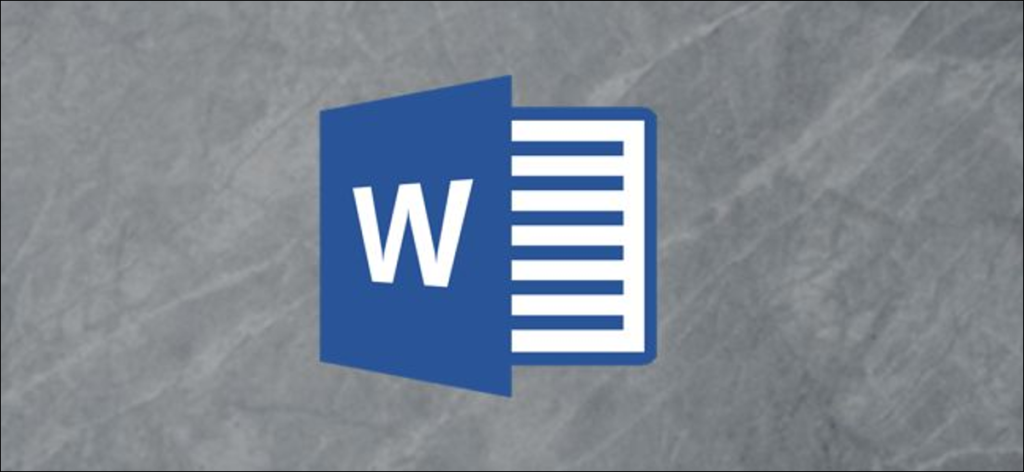Nếu bạn đang làm việc với các ngôn ngữ khác nhau, nhưng kỹ năng ngôn ngữ của bạn hơi kém, bạn có thể đang tìm kiếm một công cụ dịch nhanh. Microsoft Office đã hỗ trợ bạn — bạn có thể dịch một tài liệu dễ dàng trong chính Word. Đây là cách thực hiện.
Các hướng dẫn này đã được thực hiện với phiên bản Word mới nhất . Đối với các phiên bản Word cũ hơn, hướng dẫn và các bước có thể hơi khác nhau, nhưng bạn sẽ có thể dịch các phần của văn bản cũng như toàn bộ tài liệu Word theo cách tương tự.
Dịch các phần văn bản trong Word
Bạn có thể dịch nhanh các đoạn nhỏ của từ và cụm từ cũng như toàn bộ phần văn bản từ ngôn ngữ này sang ngôn ngữ khác trong Microsoft Word. Word sẽ tự động cố gắng xác định ngôn ngữ, nhưng bạn có thể đặt điều này theo cách thủ công nếu cần.
Để bắt đầu, hãy mở tài liệu Word và chọn văn bản bạn muốn dịch. Khi bạn đã sẵn sàng, hãy nhấp vào tab “Xem lại” trên thanh ribbon và sau đó chọn nút “Dịch”.
Trong menu thả xuống tùy chọn “Dịch”, hãy nhấp vào tùy chọn “Lựa chọn dịch”.

Menu “Translator” sẽ xuất hiện ở bên phải. Word, như chúng tôi đã đề cập, sẽ tự động phát hiện ngôn ngữ của văn bản.
Nếu điều này không chính xác, hãy chọn nó theo cách thủ công trong menu thả xuống “Từ”.

Phần “Tới” bên dưới sẽ hiển thị văn bản đã dịch bằng ngôn ngữ ưa thích của bạn.
Word cũng sẽ cố gắng đoán ngôn ngữ bạn muốn dịch sang, nhưng bạn có thể thay đổi ngôn ngữ này thành ngôn ngữ bạn chọn bằng cách chọn ngôn ngữ mới bằng cách sử dụng menu thả xuống “Tới”.

Bạn có thể xem bản xem trước nhanh chóng của bản dịch sau khi các tùy chọn của bạn được chọn.
Nếu bạn hài lòng với bản dịch và bạn muốn thay thế văn bản đã chọn của mình trong Word bằng bản dịch, hãy chọn nút “Chèn”.

Word sẽ thay thế văn bản gốc bằng bản dịch. Nếu bạn muốn hoàn nguyên về bản gốc, hãy nhấn Ctrl + Z (hoặc Cmd + Z trên máy Mac) hoặc nút Hoàn tác ở trên cùng bên trái.
Dịch toàn bộ tài liệu Word
Nếu văn bản trong tài liệu Word của bạn bằng một ngôn ngữ hoàn toàn khác, bạn có thể dịch nó mà không cần thay thế tài liệu gốc của mình. Sau khi được dịch, Word sẽ mở một tài liệu mới để đặt bản dịch, sau đó bạn có thể lưu riêng.
Để thực hiện việc này, hãy mở tài liệu Word của bạn và chọn Xem lại> Dịch> Dịch tài liệu.

Menu tùy chọn “Translator” sẽ xuất hiện ở phía bên phải, nơi Word sẽ tự động cố gắng xác định ngôn ngữ được sử dụng trong tài liệu của bạn. Nếu bạn muốn tự mình đặt điều này, hãy thay đổi tùy chọn “Từ” từ “Tự động phát hiện” sang ngôn ngữ bạn chọn.
Nhấn vào menu thả xuống “Tới” và chọn một ngôn ngữ để dịch tài liệu của bạn sang và sau đó nhấp vào “Dịch” để dịch tài liệu của bạn.

Sau khi Word hoàn tất quá trình dịch, nó sẽ mở tài liệu này dưới dạng tài liệu mới. Sau đó, bạn có thể lưu tài liệu đã dịch này bằng cách nhấn Tệp> Lưu hoặc nhấn vào biểu tượng “Lưu” ở trên cùng bên trái.